Uren invoeren met MKG Urenpc

Er kan tegelijkertijd op meerdere Urenpc-werkstations geklokt worden. Voordat er met de Urenpc gewerkt kan worden, moet het scherm van de Urenpc ingericht worden. Het gaat daarbij om de volgorde van klokken, maar ook extra handelingen, zoals specificaties ingegeven of het gereedmelden van een bewerking. Al deze ‘klokbewegingen’ kunnen geheel met behulp barcodes uitgevoerd worden.
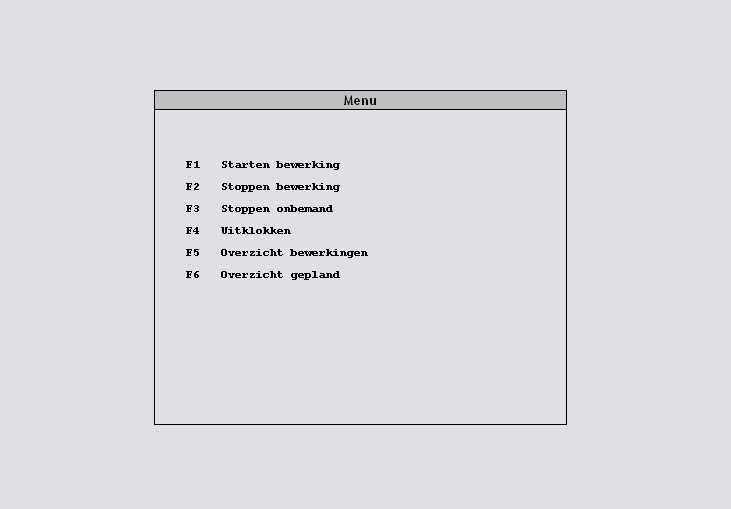
Functietoetsen
Bij het gebruik van de Urenpc wordt gebruikgemaakt van functietoetsen (zoals op het toetsenbord) om acties uit te voeren ten aanzien van de urenregistratie. De functietoetsen kunnen naar keuze ingericht worden. De onderstaande functietoetsen zijn vaste toetsen.
- F1 = Bevestigen.
- F2 = Clusteren.
- F6 = Omhoog.
- F7 = Omlaag.
- F8 = Alles stoppen.
- F9 = Niets stoppen.
- F10 = Niet stoppen.
- F11 = Specificeren.
- F12 = Extra bewerking.
Starten van een bewerking
Dit betreft het starten van de eerste bewerking op een dag of het wisselen naar een andere (nieuwe) bewerking. Het volgende actiepad moet worden doorlopen:
- Starten nieuwe bewerking.
- Medewerkernummer ingeven.
- Productieordernummer*.
- Halffabricaatnummer*.
- Bewerkingsnummer*.
- Regelnummer*.
- Bevestigen F1.
Bij de meest gebruikelijke inrichting zullen items gemarkeerd met een * door één barcode gevuld worden.
Uitklokken
Dit betekent dat een medewerker klaar is met werken en daarmee ook het registreren van uren. De volgende acties moeten worden doorlopen:
- Uitklokken.
- Medewerkernummer ingeven.
- Bevestigen F1.
Stoppen bewerking
Een bewerking stoppen kan alleen als het om een extra bewerking gaat. Er moet altijd één bewerking actief zijn. De medewerker die een extra bewerking heeft gestart is de enige die deze bewerking weer kan stoppen. De volgorde hiervoor:
- Stoppen bewerking.
- Medewerkernummer ingeven.
- Selecteer een bewerking.
- Stop bewerking F10.
- Bevestigen F1.
Stoppen onbemand
Een onbemande bewerking (extra bewerking) kan alleen gestopt worden door de medewerker die deze gestart heeft. Een onbemande bewerking die niet meer gekoppeld is aan een medewerker omdat de medewerker uitgeklokt heeft, wordt zichtbaar bij ‘Stoppen onbemand’ en kan door alle andere ingeklokte medewerkers gestopt worden met de volgende acties:
- Stoppen onbemand.
- Medewerkernummer ingeven.
- Selecteer een bewerking.
- Stop bewerking F10.
- Bevestigen F1.
Overzicht bewerkingen
Onder overzichten kunnen de geklokte tijden van een medewerker zichtbaar gemaakt worden:
- Medewerkernummer ingeven.
- Vink actieve bewerking (naar keuze).
- Bevestigen F1.
Sneltoetsen
Op de Urenpc kunnen sneltoetsen worden ingericht om snel om te klokken naar een andere bewerking. De praktijk leert dat dit handig is voor medewerker waarvan een gedeelte van de werkzaamheden indirect is, zoals goederenontvangst of expeditie. Maar het kan ook een bewerking inclusief een productieorder zijn.
- Medewerkernummer ingeven.
- Bevestigen F1.
Extra mogelijkheden
Lopende bewerkingen
Bij het starten van een bewerking en uitklokken komen de lopende bewerkingen in beeld. Bemande bewerkingen moeten gestopt worden, onbemande bewerkingen mogen maar hoeven niet gestopt te worden.
Specificeren
Als een bewerking gestopt wordt dan kan een specificatie ingegeven worden (kan een verplichting zijn). De inrichting van specificeren gebeurt op de tabel met Bewerkingen en in de administratie-instellingen.
Extra bewerkingen (onbemand)
Aan een bewerking kan een eigenschap gehangen worden of deze onbemand kan draaien (zie procestabel Bewerkingen). Alleen onbemande bewerkingen kunnen als een extra bewerking opgestart worden of één bemande bewerking. Als een extra bewerking opgestart wordt dan blijft deze gekoppeld aan de medewerker die de bewerking opgestart heeft. Alleen deze medewerker kan de onbemande bewerking stoppen (via de functie 'Stoppen bewerking'). Klokt de medewerker uit (via de functie 'Uitklokken') en laat de bewerking doorlopen dan wordt de bewerking onbemand en dan kan elke medewerker de bewerking stoppen (via de functie 'Stoppen onbemand'). Er hangt dan geen medewerker meer aan. Dit wil zeggen dat elke medewerker de onbemande bewerking nu kan stoppen. Bij het stoppen van de bewerking kan de stoptijd zelf ingegeven worden tussen starttijd en tijd nu.

|
Onbemande bewerkingen kunnen niet meer aan een medewerker gekoppeld worden. |
Cluster F2
Meerdere productieorders met dezelfde bewerking die tegelijk gestart worden, vallen onder de noemer cluster. De geklokte uren worden automatisch teruggerekend per productieorder. Er zijn verschillende afhandelingen mogelijk voor de verdeling van de geklokte tijd over de orders in het cluster in de administratie-instellingen.
Starten van een cluster
Start een bewerking en geef alle gegevens in. Druk niet op F1 Verwerken maar op F2 Nieuw in cluster. Daarna verschijnt een nieuw scherm waarin een andere productieorder ingegeven kan worden. Geef dan F2 voor een nieuwe clusterorder of F1 om te verwerken.
Specificeren F11
Bij het stoppen van een bewerking kunnen een aantal eigenschappen mee gegeven worden. Deze eigenschappen kunnen in de administratie-instellingen gekozen worden.
- Aantal gereed.
- Percentage gereed.
- Restant tijd.
- Gereed actief.
- Memo actief.
Bovenstaande eigenschappen hebben een koppeling met de planningsmodule, zodat de planner direct kan reageren op meldingen vanuit de Urenregistratie.
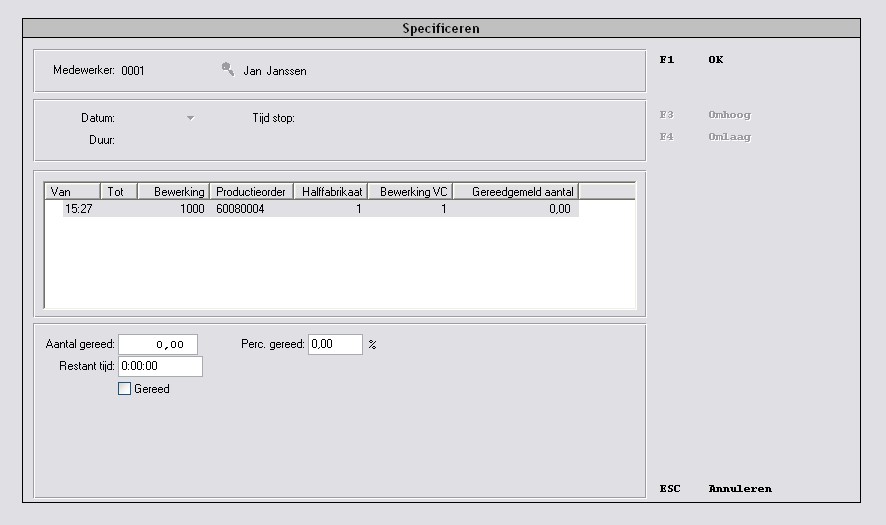

|
Bij onbemande bewerkingen kan een machine stop datum/tijd ingegeven worden die alleen tussen de starttijd van de bewerking en de tijd nu ligt. |
- Published:8 okt 2019 15:22
- TypeHandleidingen
- Category
- Product
- AvailabilityOpenbaar