Werken met de Shop Floor

Het scherm van de Shop Floor is zo ingesteld dat de gebruiker gemakkelijk met grote iconen de software kan bedienen. De bediening kan plaatsvinden door een gebruikelijke muis en toetsenbord, touchscreen of barcodes in combinatie met een scanner. Daarnaast is het ook mogelijk om de individuele gebruikerstoegang te verschaffen door middel van pasjes met een RFID-chip. De screenshots die in deze handleiding voorkomen zijn van een fictief bedrijf en refereren niet naar bestaande situaties.
Inloggen
Zodra de Shop Floor wordt opgestart, komt het onderstaande scherm tevoorschijn. Deze toont alle medewerkers die in MKG zijn ingevoerd en die toegang hebben gekregen tot de module Shop Floor.
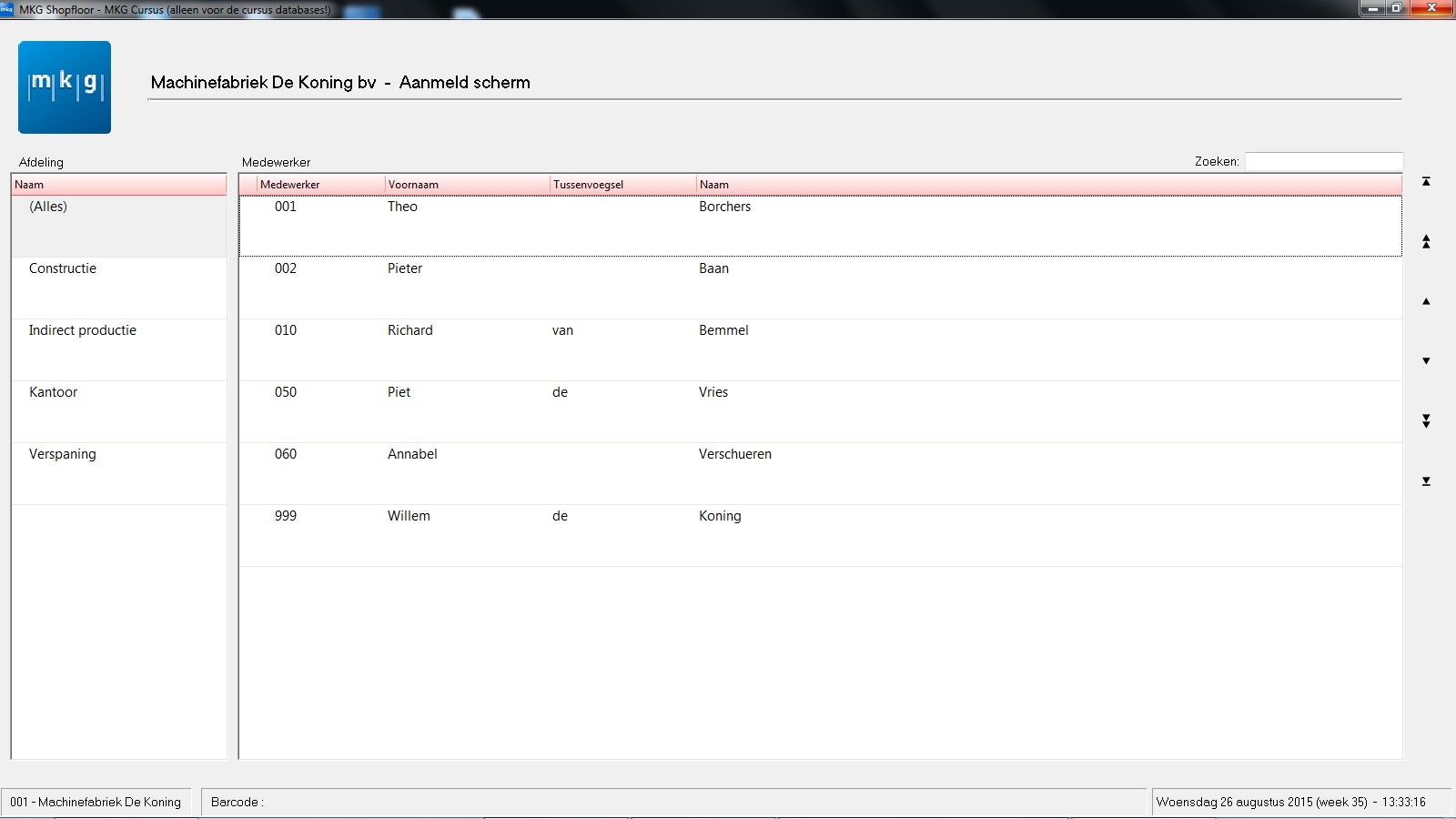
Door het aanklikken van een naam wordt er een controle uitgevoerd of de medewerker wel volgens de afgesproken tijd, die vaststaat in zijn rooster, is ingelogd of dat hij te laat is. Bij een te late aanmelding wordt het volgende scherm getoond, waarin kan worden aangegeven wat de reden van absentie is geweest:
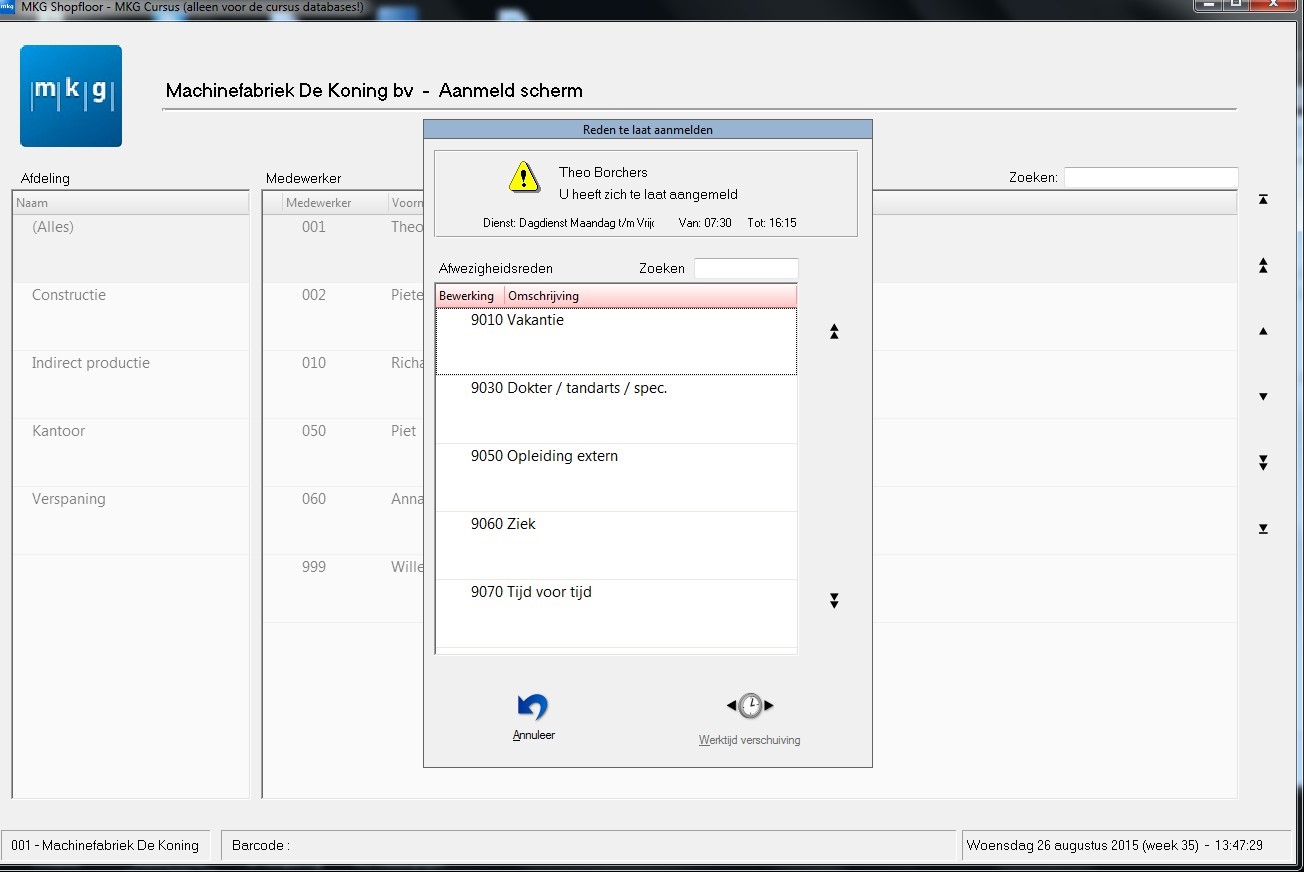
Zodra een keuze wordt gemaakt uit de mogelijkheden, wordt het tijdstip geregistreerd en kan er worden ingelogd. In dit voorbeeld wordt er gekozen voor de optie 'Dokter/tandarts/spec.'.
Klokken op orders
Zodra er is ingelogd, wordt het onderstaande scherm getoond, met daarin de melding dat, in dit geval, de medewerker te laat is ingelogd. Hierin kan door middel van iconen aan de bovenzijde van het scherm een keuze worden gemaakt. De iconen aan de linkerzijde van het scherm zijn afhankelijk van de Shop Floor configuratie. Individuele schermen kunnen van het voorbeeld afwijken.
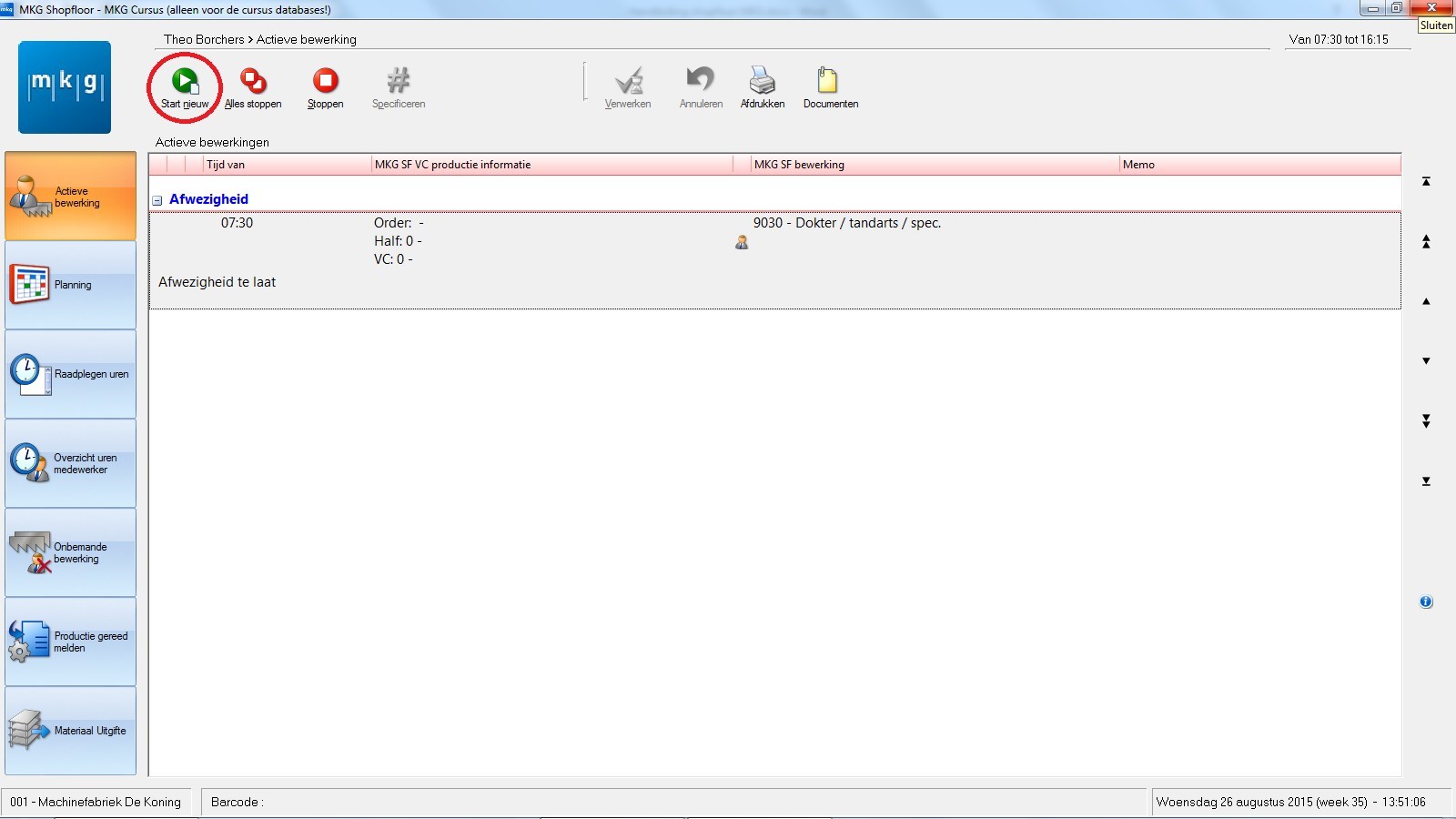
Klik op Start nieuw en het volgende scherm verschijnt:
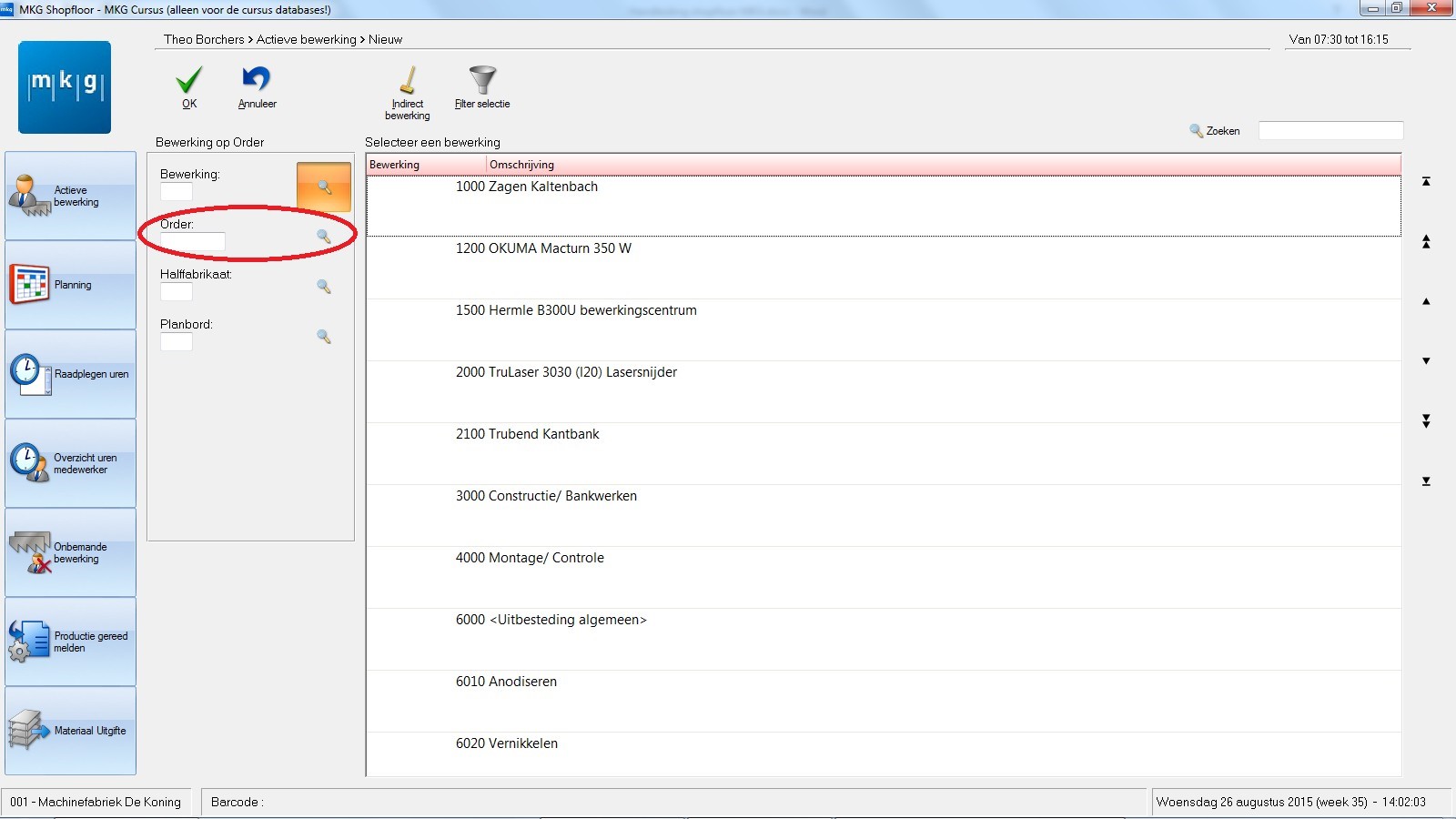
Kies hier de order waarop de tijden geklokt gaan worden. Let op: er kan alleen geklokt worden op orders die al in MKG in productie zijn genomen of die zijn vrijgegeven vanuit de planning. Kies na het ordernummer de regel/halffabricaat waarop geklokt gaat worden en daarna de bewerking die uitgevoerd gaat worden. Het kan voorkomen dat er een filter actief is op de bewerkingen, wat ervoor kan zorgen dat niet alle bewerkingen worden weergegeven, maar slechts een selectie. Klik op de knop Filter selectie om dit filter uit te schakelen, . Klik daarna bovenin het scherm op OK. Het volgende scherm verschijnt:

Dit is een controlescherm, die de ingevoerde gegevens weergeeft. In de bovenste regel is te zien dat er een nieuwe bewerking wordt gestart met een ordernummer, waarop de bewerking "1000 – Zagen Kaltenbach" wordt uitgevoerd. Als alle gegevens kloppen, klik dan op Verwerken. Dit geeft het volgende scherm, waarop duidelijk wordt weergegeven dat de wijzigingen zijn verwerkt:
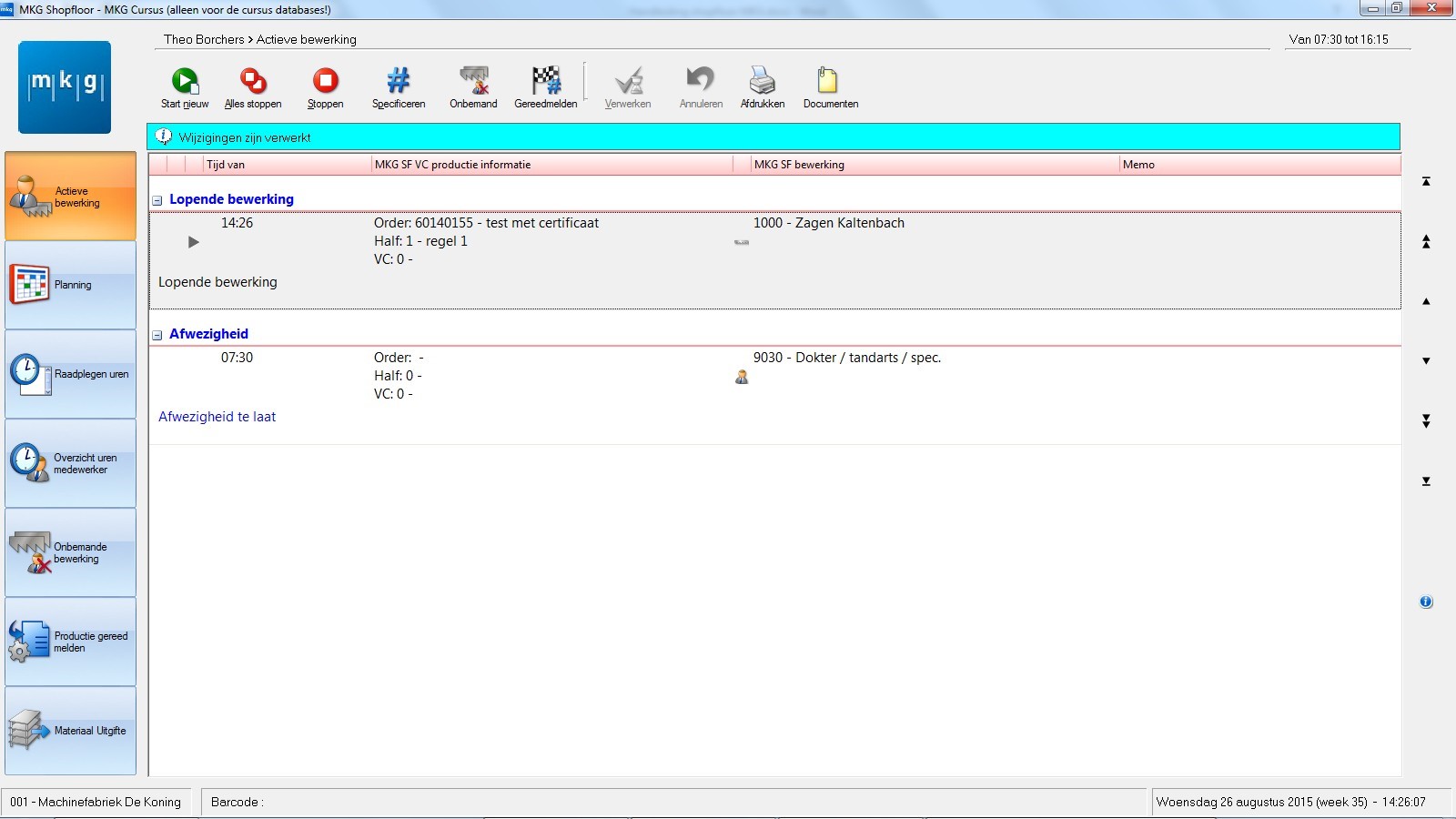
In dit geval betekent dat dat er op het tijdstip 14:26 is begonnen met zagen. Vanaf dit moment hoeft er niks meer gedaan te worden. Het systeem houdt zelf de tijd bij. Wanneer met een nieuwe bewerking wordt begonnen, herhaal dan de bovenstaande stappen. Ook wordt op het toegangsscherm van de Shop Floor een groene deur getoond, die aangeeft dat de desbetreffende medewerker actief is in de Shop Floor:
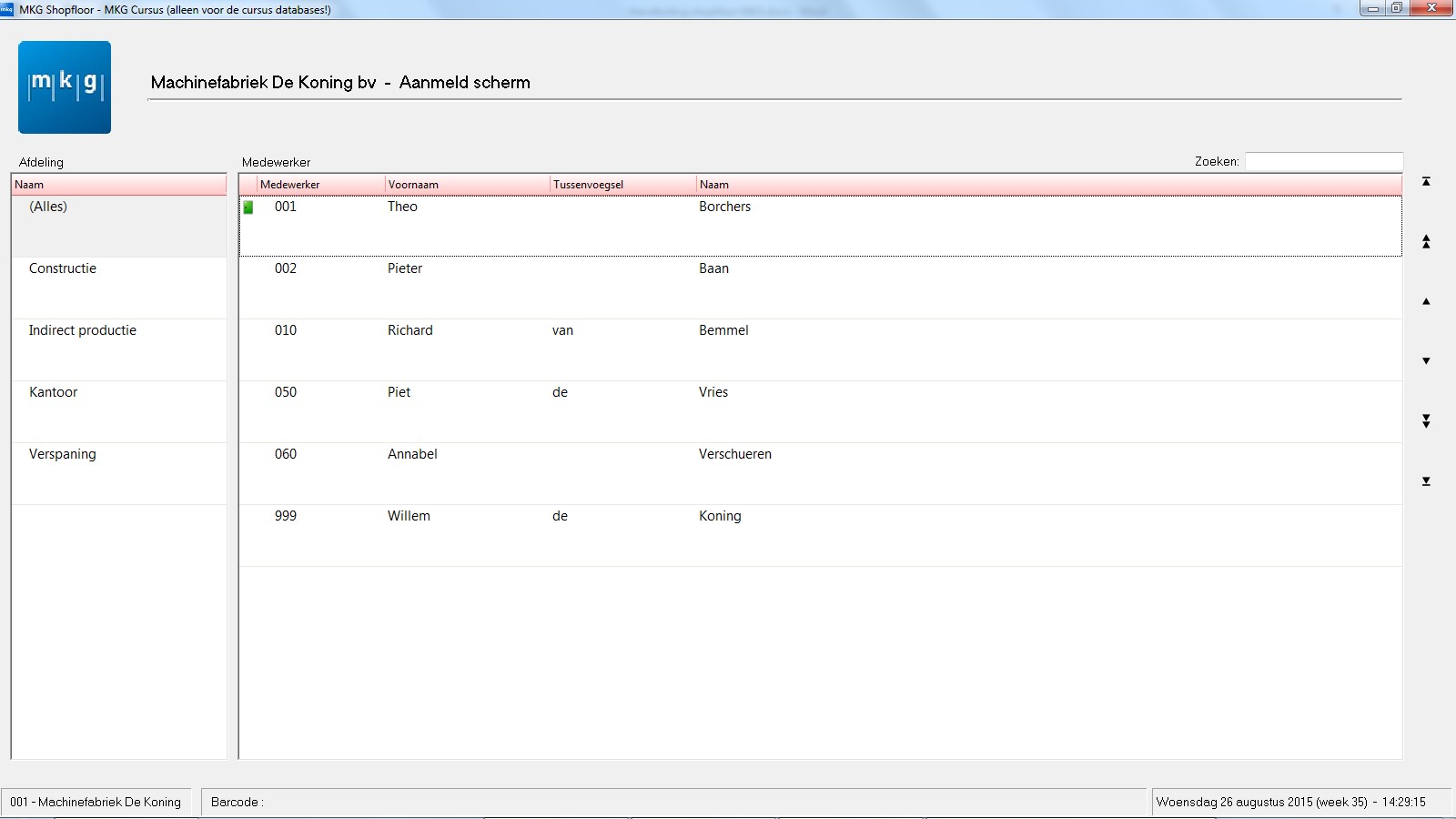
Werken met indirecte bewerkingen
De module Shop Floor eist van de gebruiker dat deze aaneengesloten op orders werkt, zonder tussenliggende perioden waarin geen tijd is verantwoord. Het kan echter voorkomen dat een medewerker tussen de orders door, bijvoorbeeld gaat opruimen of onderhoud pleegt aan de machines. Ook deze tijd moet geregistreerd te worden in Shop Floor. Dezelfde stappen als bij het aanmaken van een directe bewerking kunnen worden genomen, maar er wordt niet gekozen voor een order. Bovenin het scherm staat de knop Indirecte bewerking, waarmee indirecte bewerkingen kunnen worden weergegeven, zoals te zien is in het onderstaande scherm:
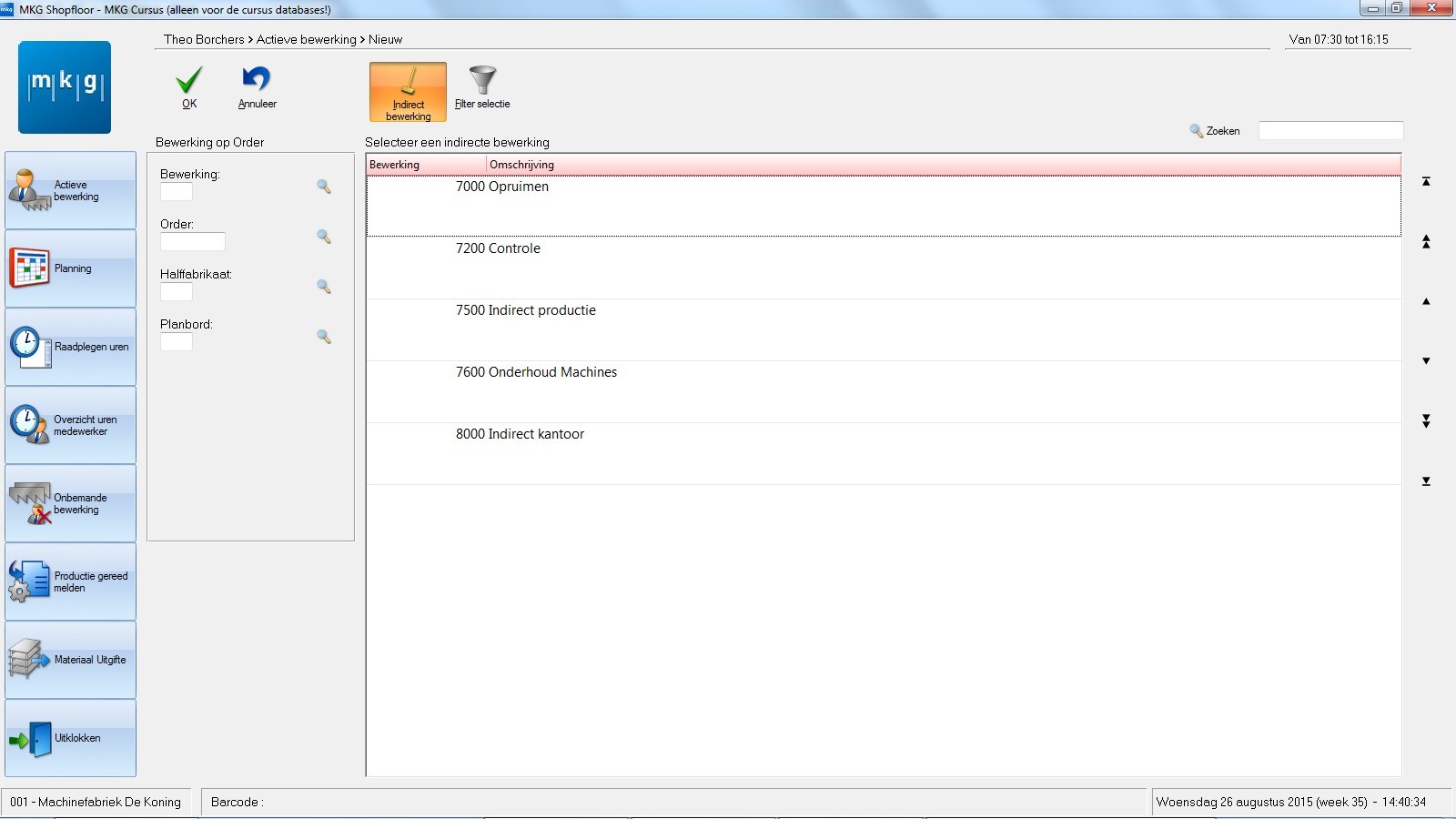
De verdere afhandeling gaat volgens hetzelfde principe als beschreven bij het kopje 'Klokken op orders'. De uren die worden gemaakt voor deze indirecte bewerking, zullen niet bij de klant in rekening gebracht worden, maar worden wel geregistreerd. Dat betekent dat tijdens de urenverwerking in MKG deze uren nogmaals gecontroleerd kunnen worden, voordat ze definitief geboekt worden.
Onbemande bewerking
Er kunnen situaties voorkomen waarin een medewerker een machine onbemand laat doordraaien na werktijd of twee machines tegelijkertijd bedient, waarvan één onbemand. Deze situatie zal gebruikt worden als uitgangspunt, waarvan het zagen onbemand verder zal gaan en ondertussen een andere bewerking uitgevoerd zal worden. Op het beginscherm is te zien dat de bewerking 'Zagen' wordt uitgevoerd:
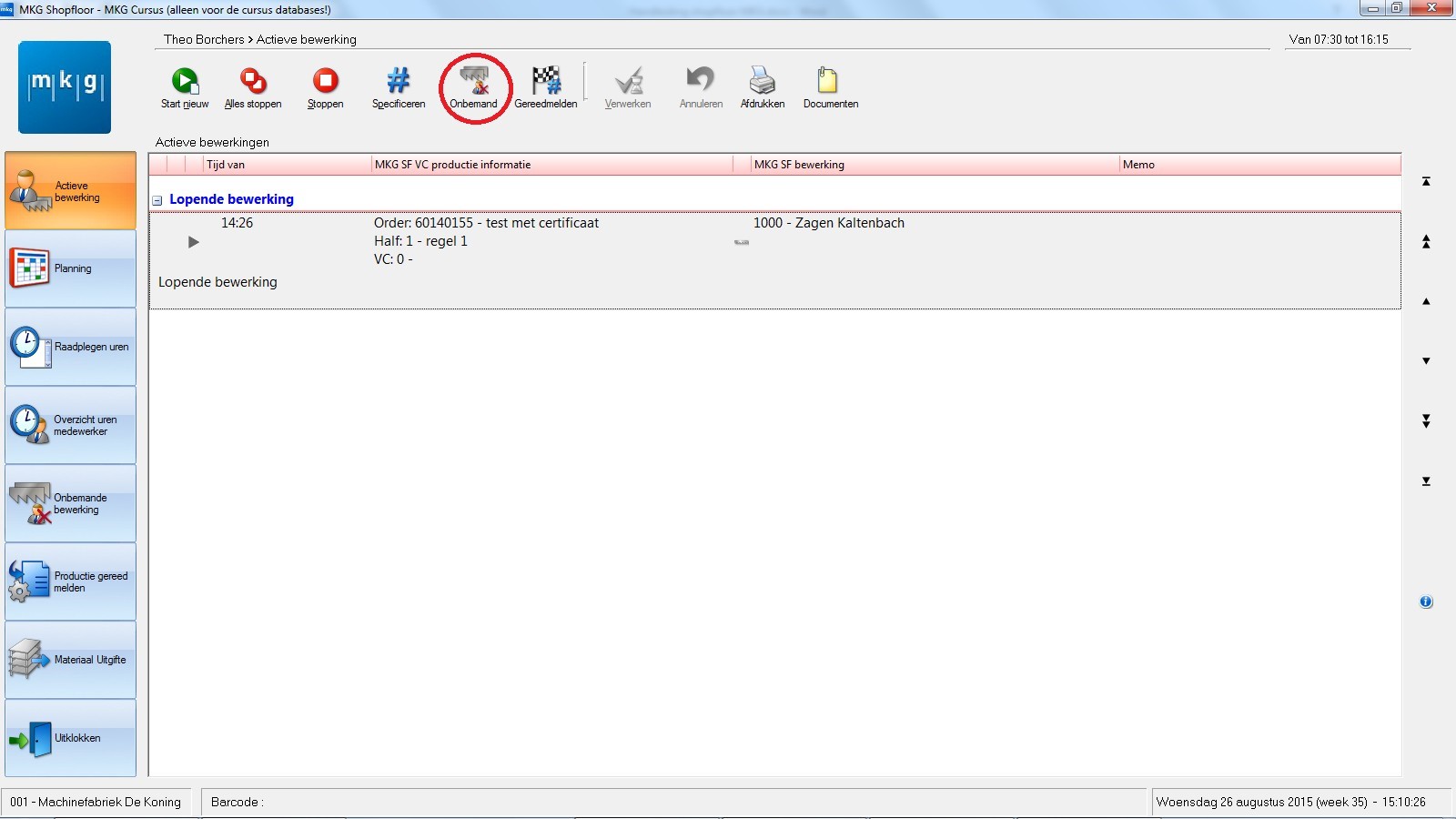
Bovenin het scherm is de knop Onbemand te zien. Door het gebruik van deze knop wordt de geselecteerde bewerking als onbemand gemarkeerd. Echter, omdat de module Shop Floor van de gebruiker vereist dat deze constant op een bewerking werkt, zal er naast de onbemande bewerking moeten worden gekozen voor een bemande bewerking. Na het klikken op de knop Onbemand zal dus een nieuwe bewerking moeten worden opgestart, zoals beschreven bij het kopje 'Klokken op orders'. In het voorbeeld is gekozen voor bewerking '1200' die bemand zal draaien. Na het uitkiezen van de nieuwe bewerking ziet het scherm er als volgt uit:
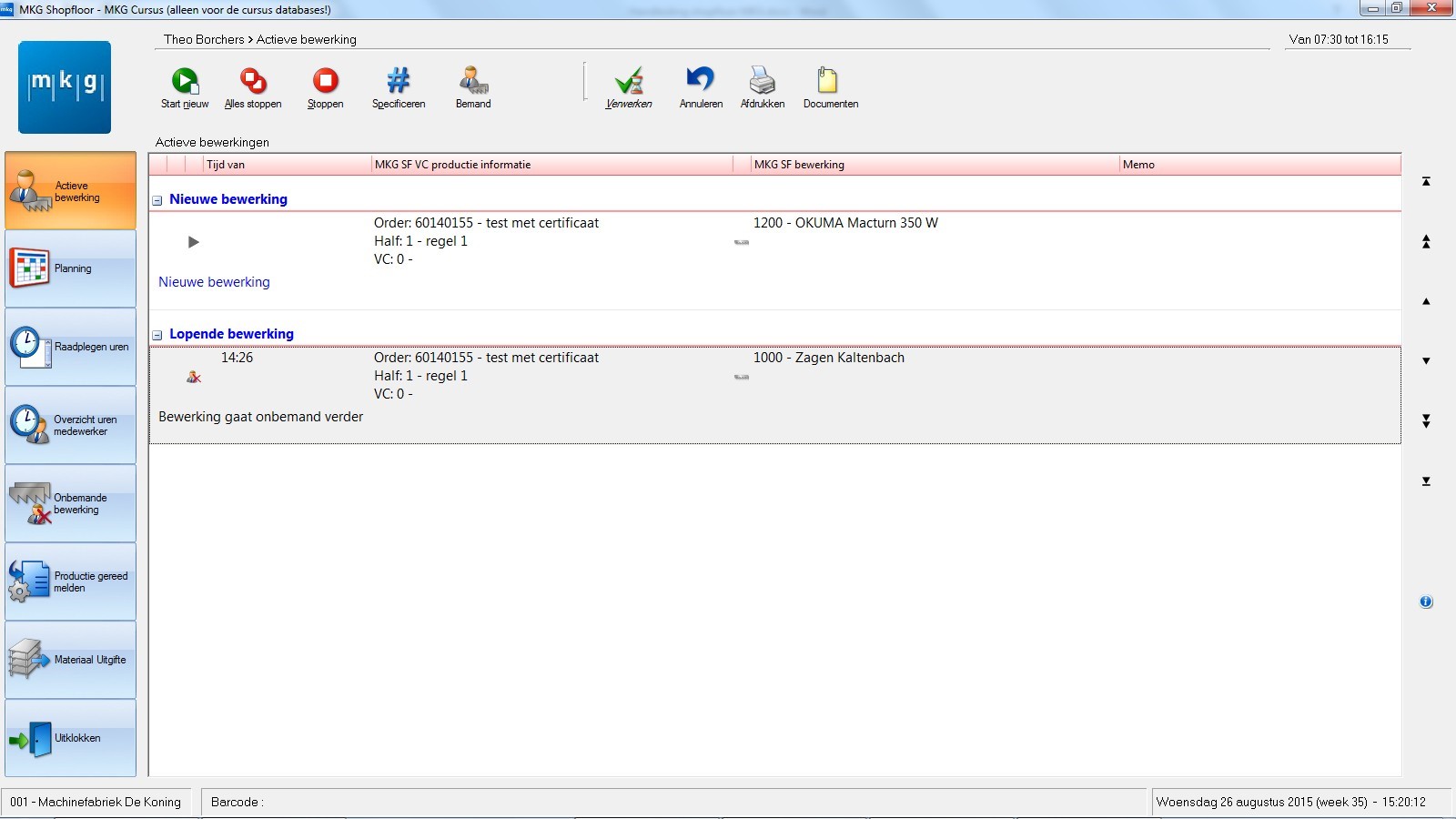
De onderste staat klaar om als onbemand verder te gaan en bewerking '1200' zal bemand verder gaan. Na het klikken op de knop Verwerken, worden de wijzigingen doorgevoerd en is het volgende scherm zichtbaar:
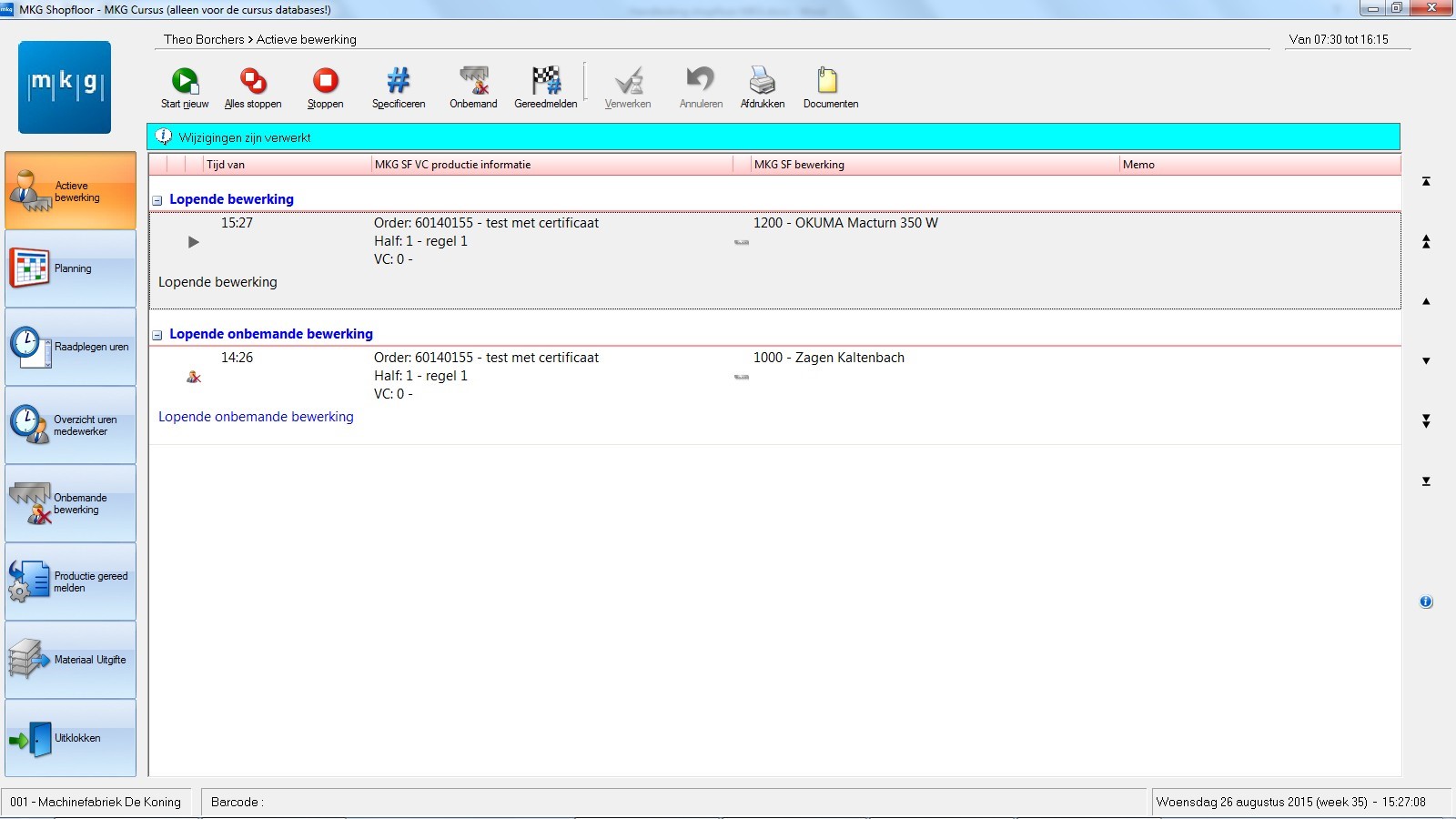
Clusteren
Het is ook mogelijk om de tijden van meerdere orders te clusteren op één machine. Dit houdt in dat één machine ingezet kan worden om bijvoorbeeld materiaal te zagen wat voor meerdere productieorders bestemd is. Begin met het klikken op Start nieuw. Ga in het volgende scherm niet meteen naar order, maar kies eerst de 'Bewerking'.
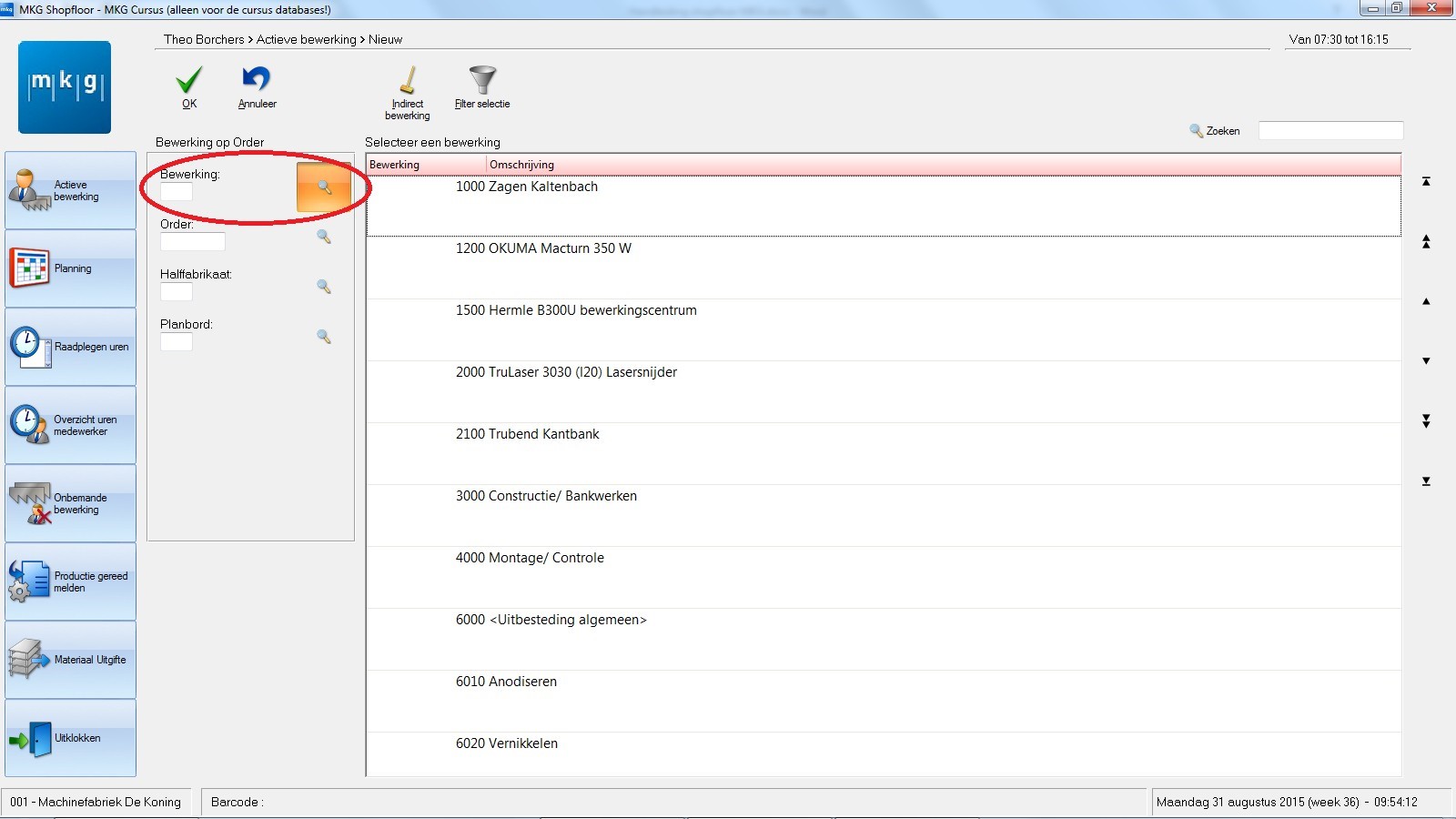
Op deze manier kan worden aangegeven op welke bewerking geclusterd gaat worden. In dit voorbeeld wordt gekozen voor zagen. Kies deze en kies vervolgens voor de order. Druk daarna op OK. Kies hierna weer voor Start nieuw en kies weer dezelfde bewerking, maar een ander ordernummer en druk weer op OK. Gebruik vervolgens de knop Verwerken om te bevestigen. De Shop Floor zal herkennen dat het om twee keer dezelfde bewerking gaat, maar ook om twee verschillende productieorders. De opdracht zal automatisch geclusterd worden, wat er zo uitziet:
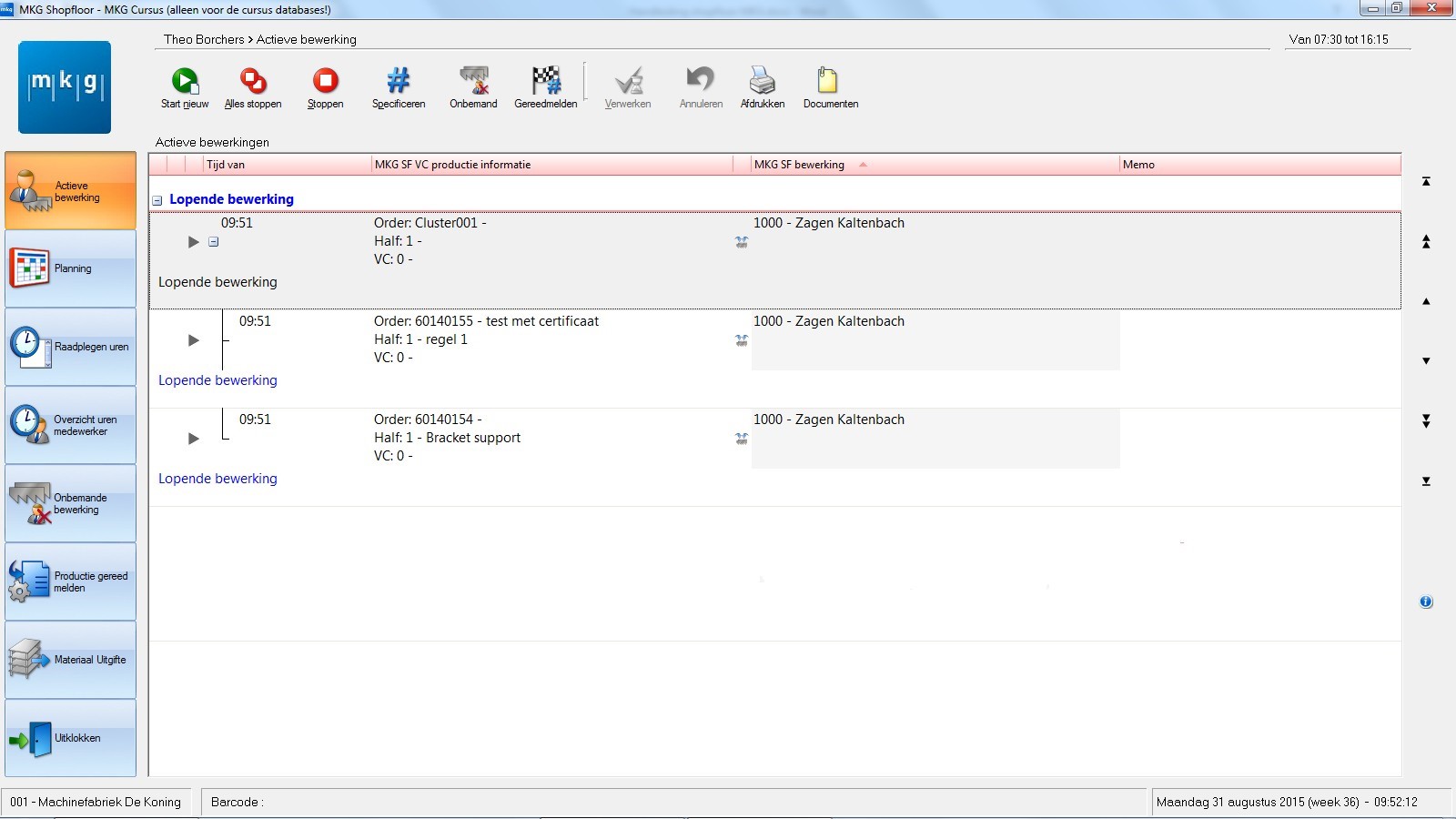
Het icoon ![]() geeft aan dat er clustering plaatsvindt. De order kan verder afgewerkt worden zoals elk ander order.
geeft aan dat er clustering plaatsvindt. De order kan verder afgewerkt worden zoals elk ander order.
Uitklokken
Voordat de werkvloer wordt verlaten, moet er uitgeklokt te worden. Dit kan aan het einde van de werkdag gebeuren, of ervoor bij bijvoorbeeld ziekte of doktersbezoek. De linkerkant van het scherm toont de knop Uitklokken.
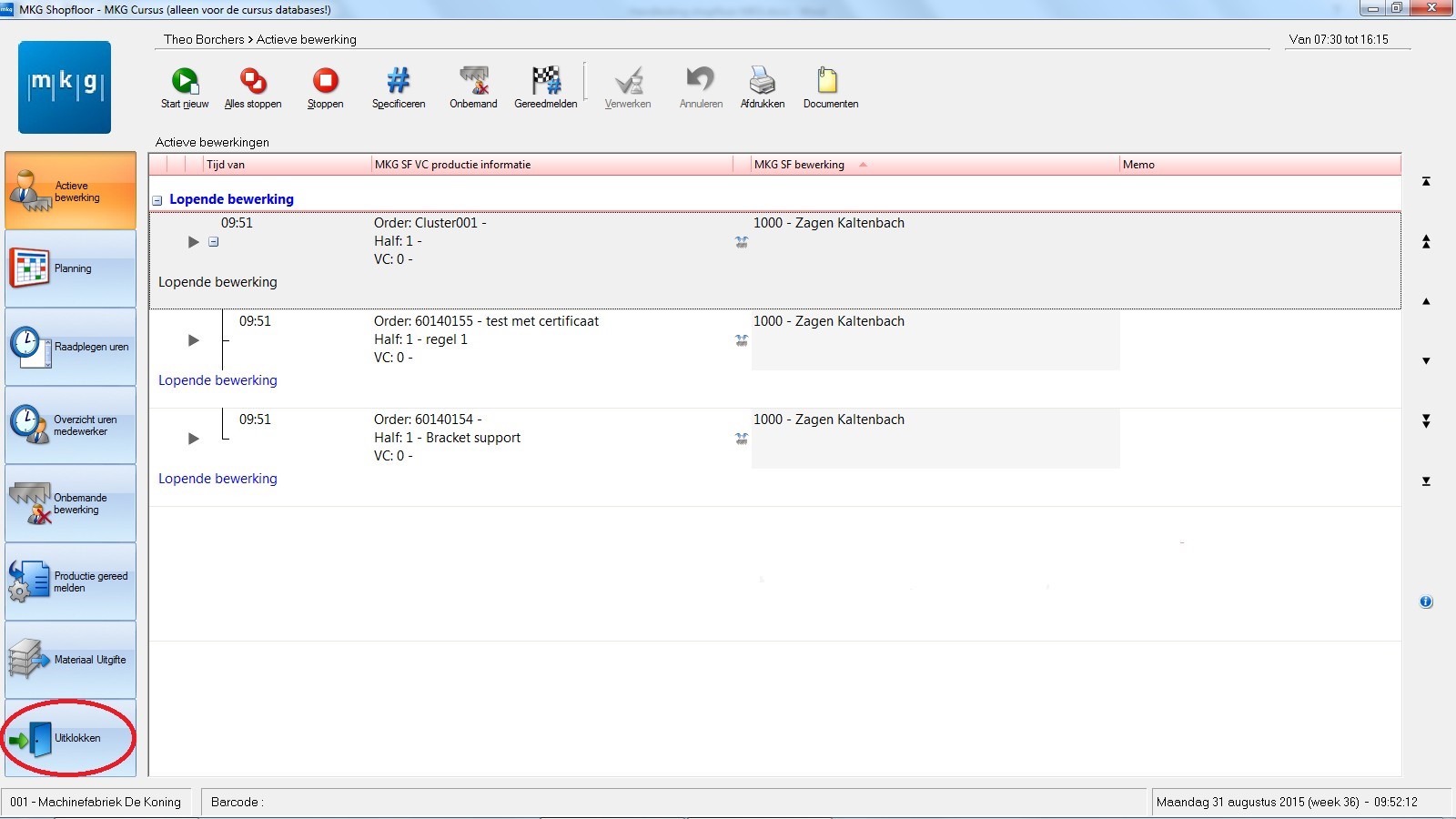
Wanneer gebruik wordt gemaakt van deze knop aan het einde van de dag, zal de gebruiker worden uitgeklokt zonder verdere vermeldingen. Echter, als de gebruiker wil uitklokken nog voordat het einde van het dagrooster is bereikt, zal de melding verschijnen die ook kan voorkomen bij het inloggen:
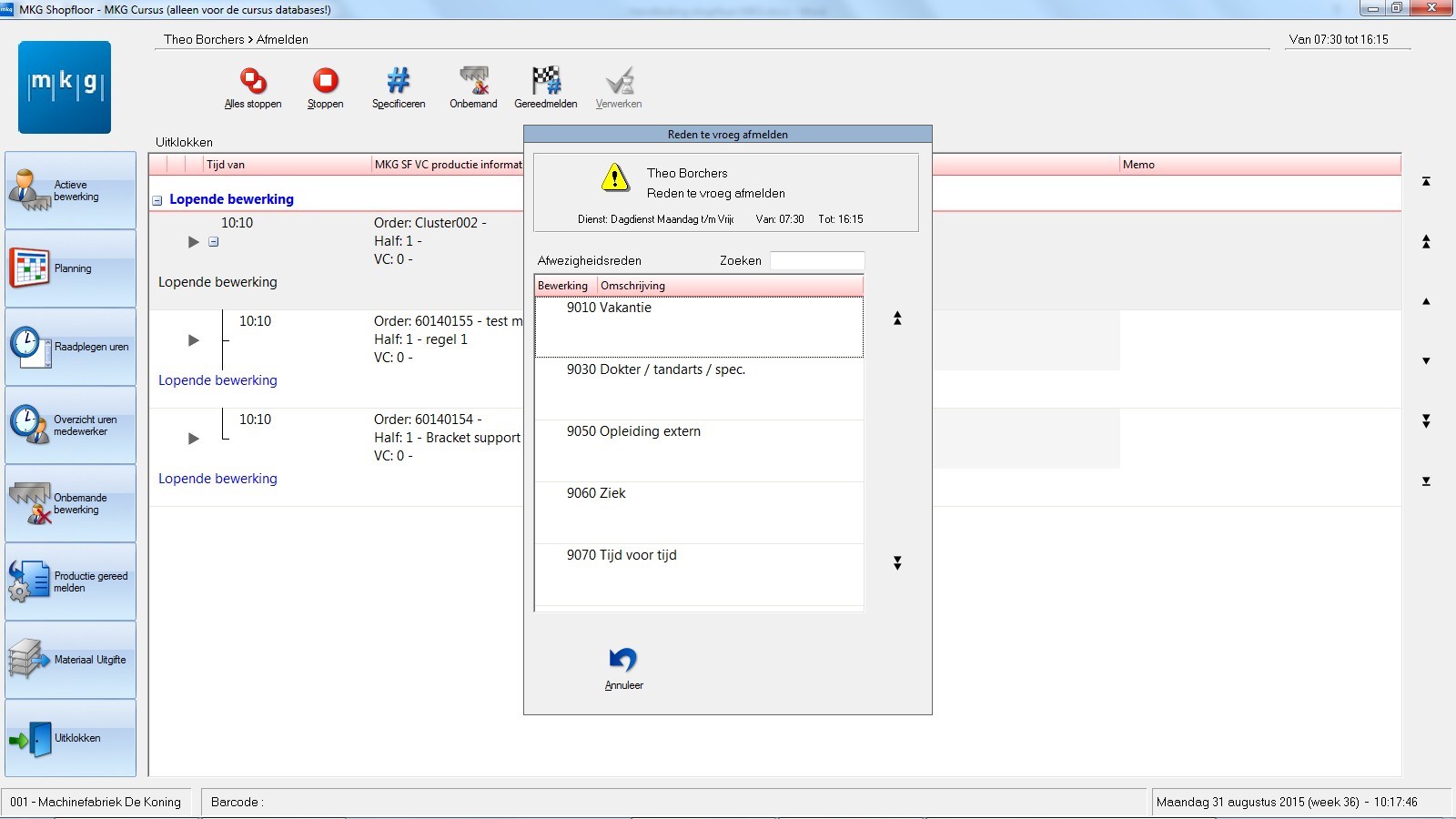
Zodra een reden voor te vroeg uitklokken in dit scherm wordt aangegeven, zal het volgende scherm verschijnen:
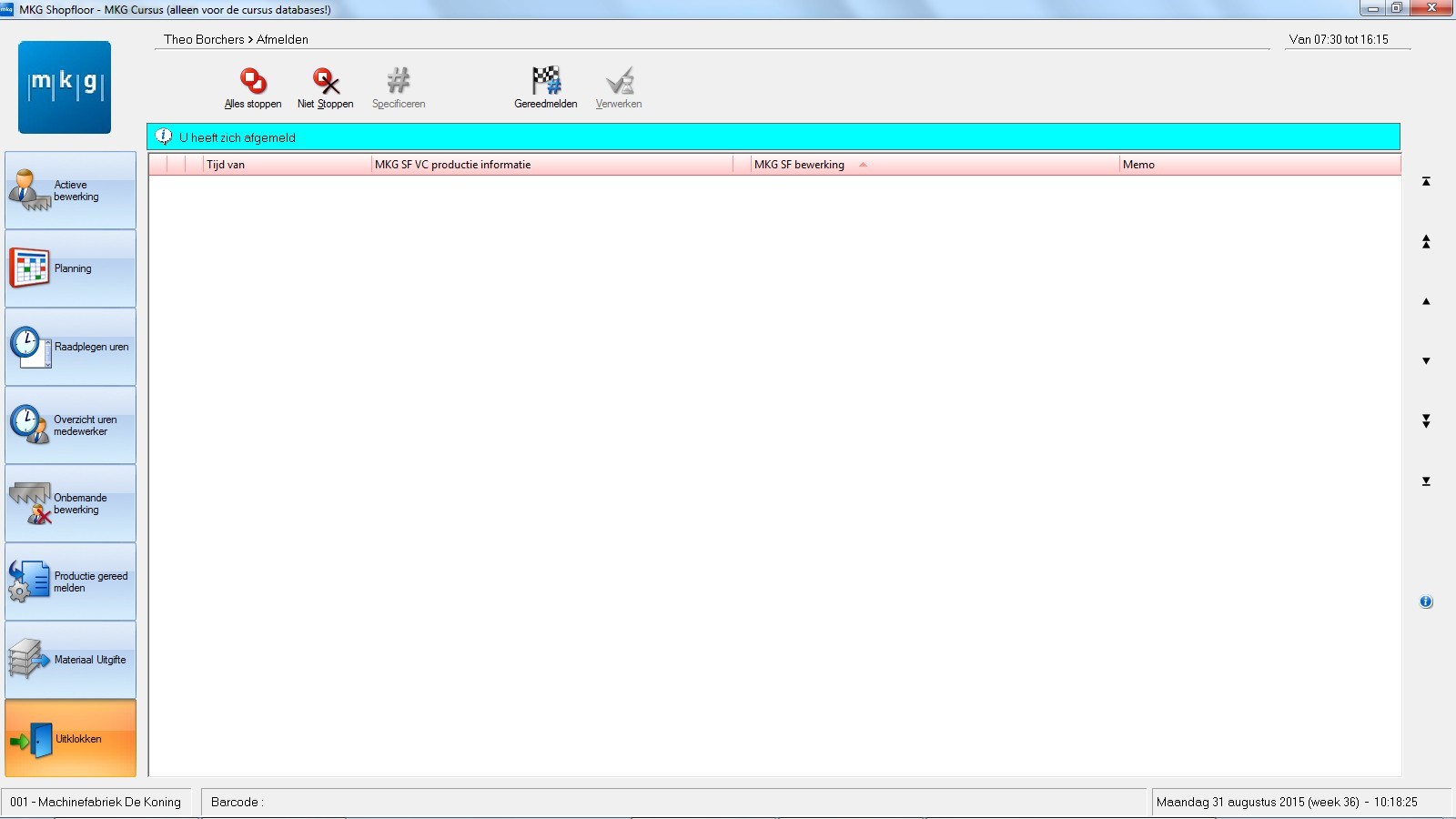
Op het inlogscherm is nu duidelijk te zien dat het 'Groene deur' icoon zich bij geen enkele gebruiker bevindt, wat betekent dat niemand in de Shop Floor module is ingelogd.
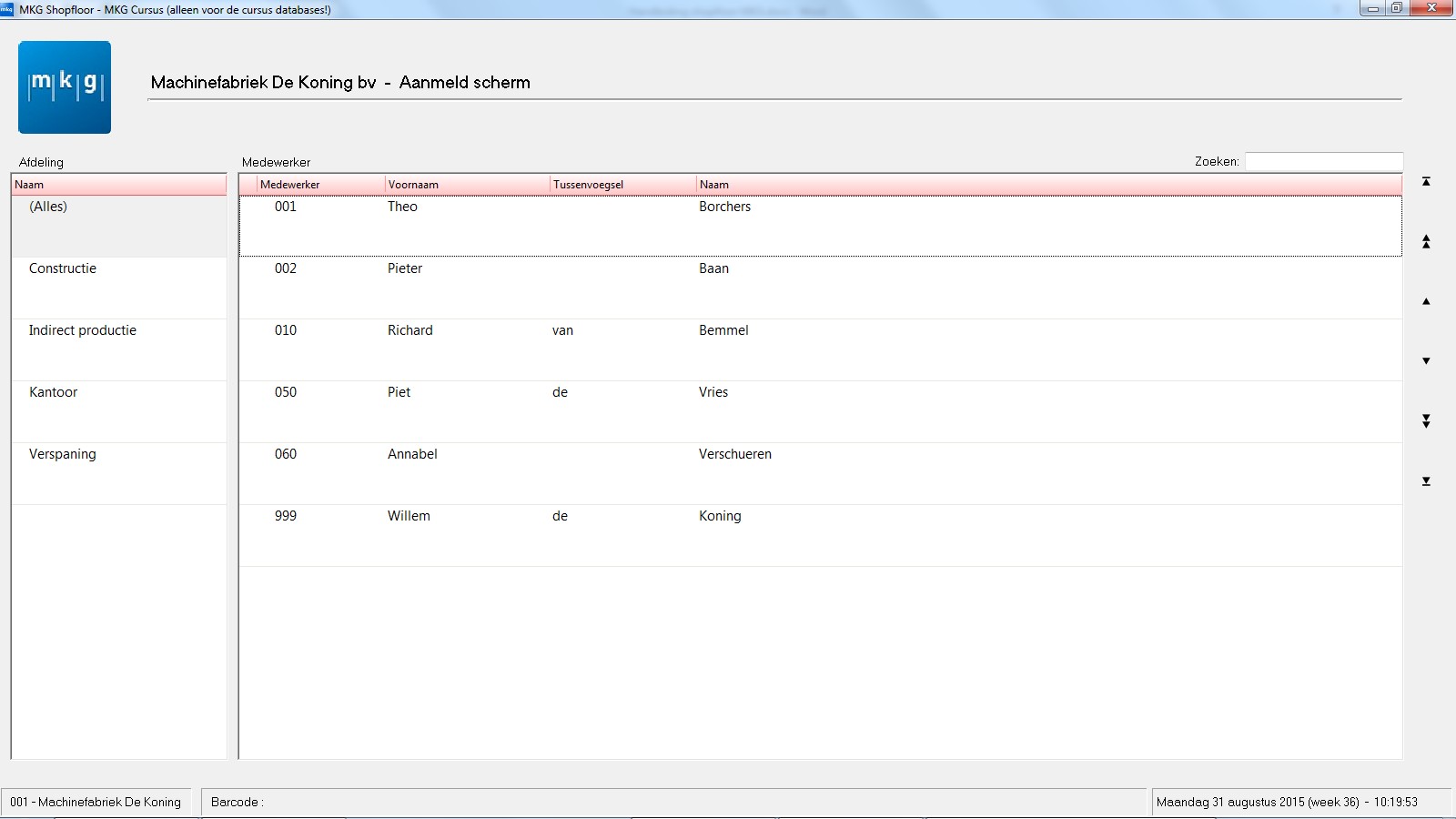
Gerelateerd
- Published:11 nov 2019 14:28
- TypeHandleidingen
- Category
- Product
- AvailabilityOpenbaar