Shop Floor: werking van de module

Inloggen
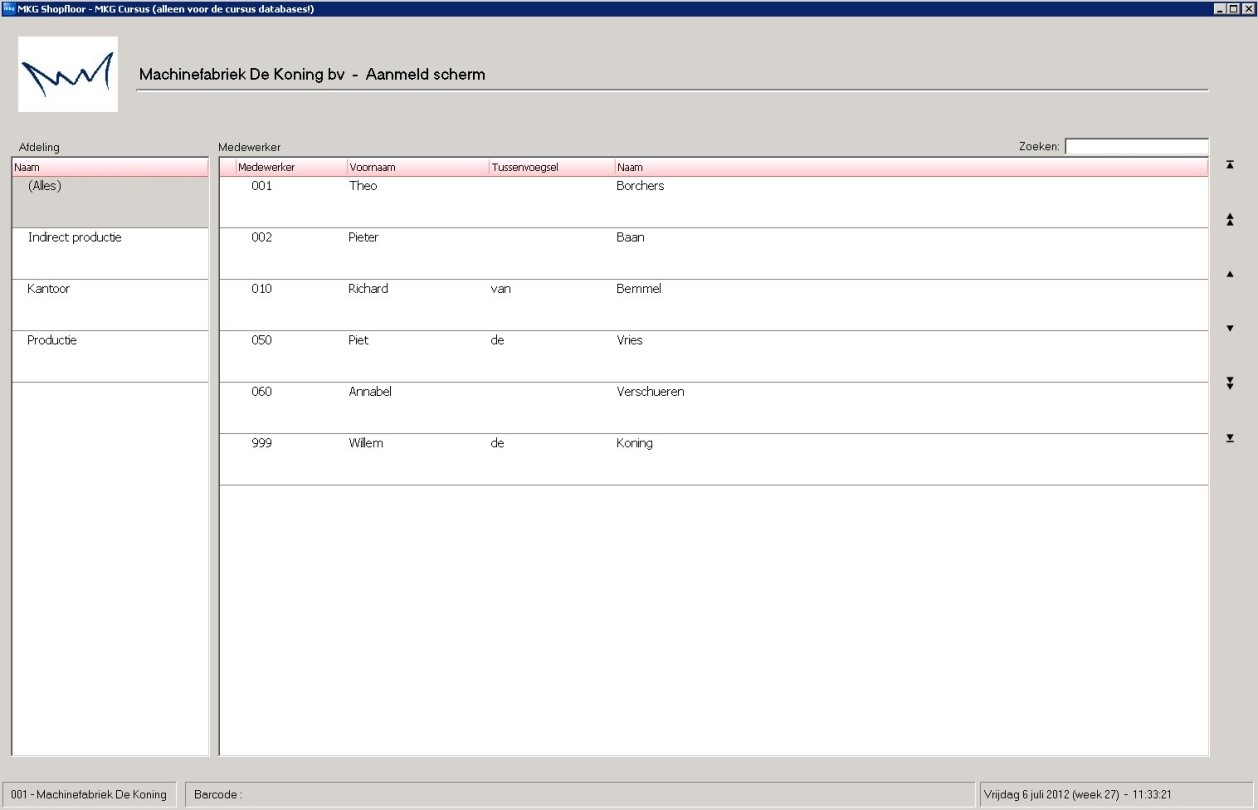
Het logo aan de linkerkant geeft de actuele administratie aan (Machinefabriek De Koning bv). Wanneer een tweede administratie is ingesteld, staat ook aan de rechterkant een logo. Door op dit logo te klikken, kan er gewisseld worden naar de andere administratie. Op deze wijze kan er bij één Shop Floor-terminal in meerdere administraties worden geregistreerd.
Door op de naam van een medewerker te klikken, wordt de medewerker aangemeld. Mocht hij zich later aanmelden dan zijn dienstrooster, dan komt het volgende scherm in beeld:
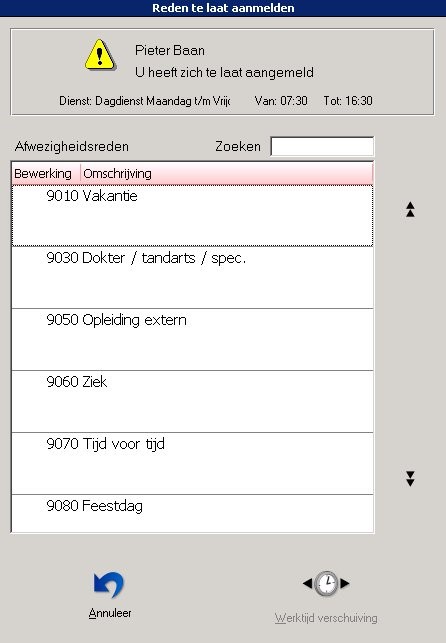
In dit scherm dient de medewerker aan te geven wat de reden is van het te laat zijn en kiest daarmee ook de bewerking, waarop de afwezigheidsuren geboekt moeten worden. Door een keuze te maken is de medewerker aangemeld.
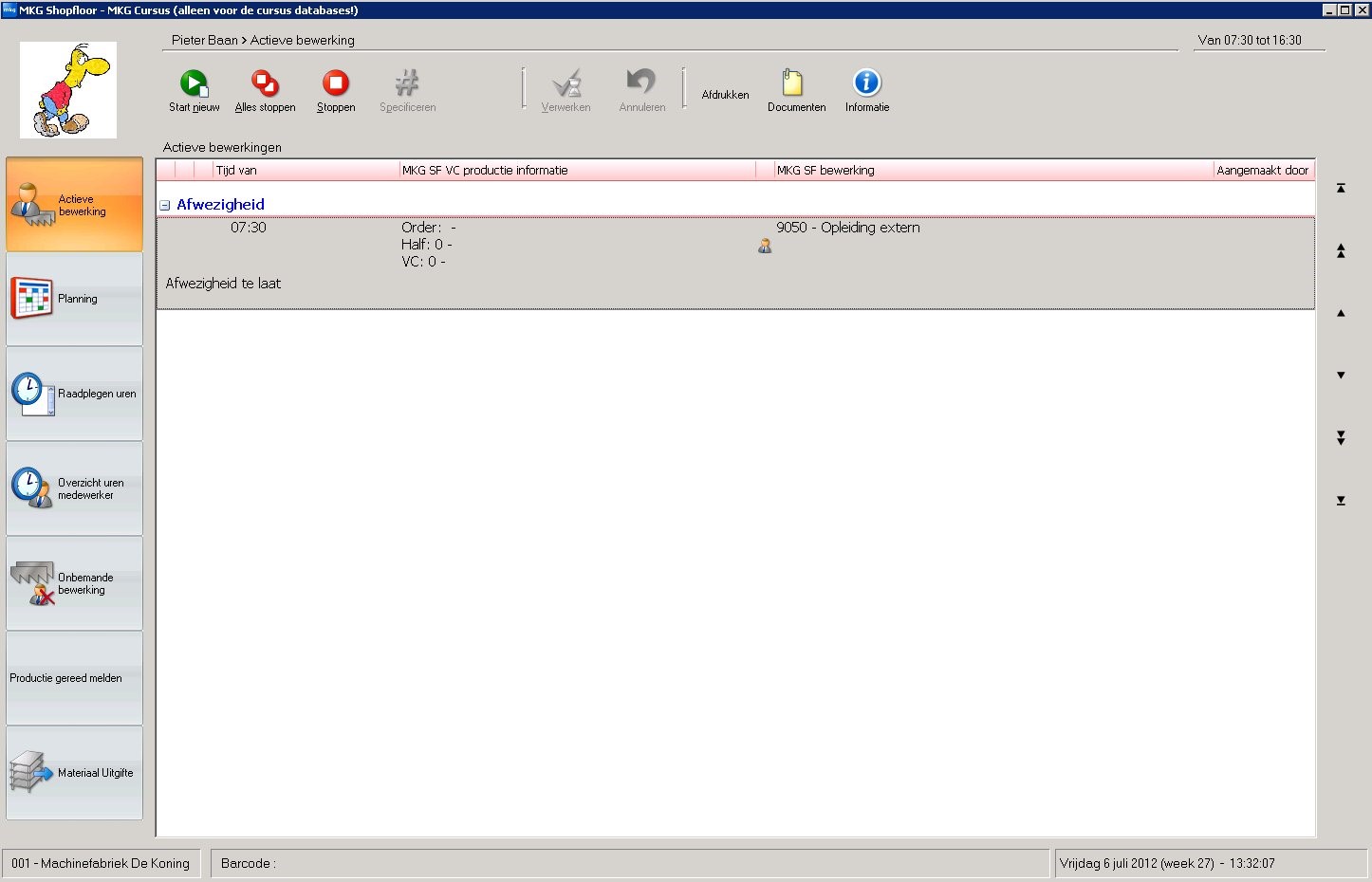
Nadat een medewerker aangemeld is, moet één van de volgende keuzes gemaakt worden:
- Starten van een bewerking.
- Raadplegen voorgecalculeerde productieorders.
- Raadplegen planning.
- Raadplegen uren.
- Overzicht uren medewerker.
- Onbemande bewerking bekijken of stoppen.
- Productieorders gereedmelden.
- Materiaal uitgeven.
- Uitklokken.
- Documenten bekijken of afdrukken.
Per medewerker kan worden aangegeven welke van de bovenstaande opties beschikbaar moeten zijn. Deze kunnen worden ingesteld in: Medewerkerbeheer Urenbeheer.

Een bewerking starten
Als een medewerker aangemeld is, kan er een nieuwe bewerking gestart worden. Het volgende scherm verschijnt als op de knop Start nieuw geklikt wordt.
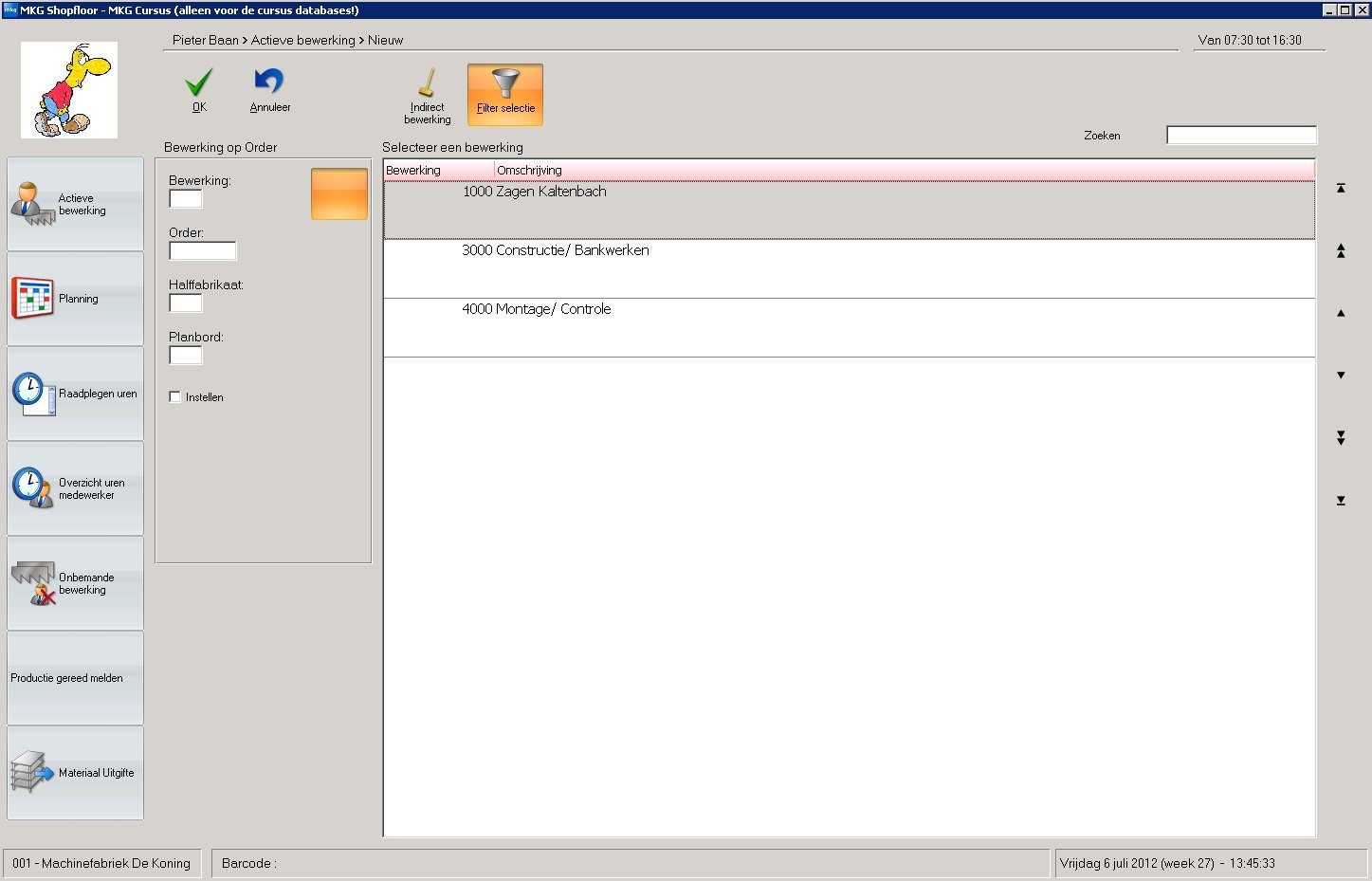
In dit scherm worden voor de ingelogde medewerker alleen de bewerkingen getoond die aan hem gekoppeld zijn. Dit is ingesteld bij: Medewerkerbeheer Toekennen bewerkingen. Indien er geen bewerking is toegekend, worden alle bewerkingen getoond. Mochten er bewerkingen zijn toegekend, dan kan dit filter via Filter selectie altijd nog worden uitgezet en kunnen alle bewerkingen worden opgevraagd.
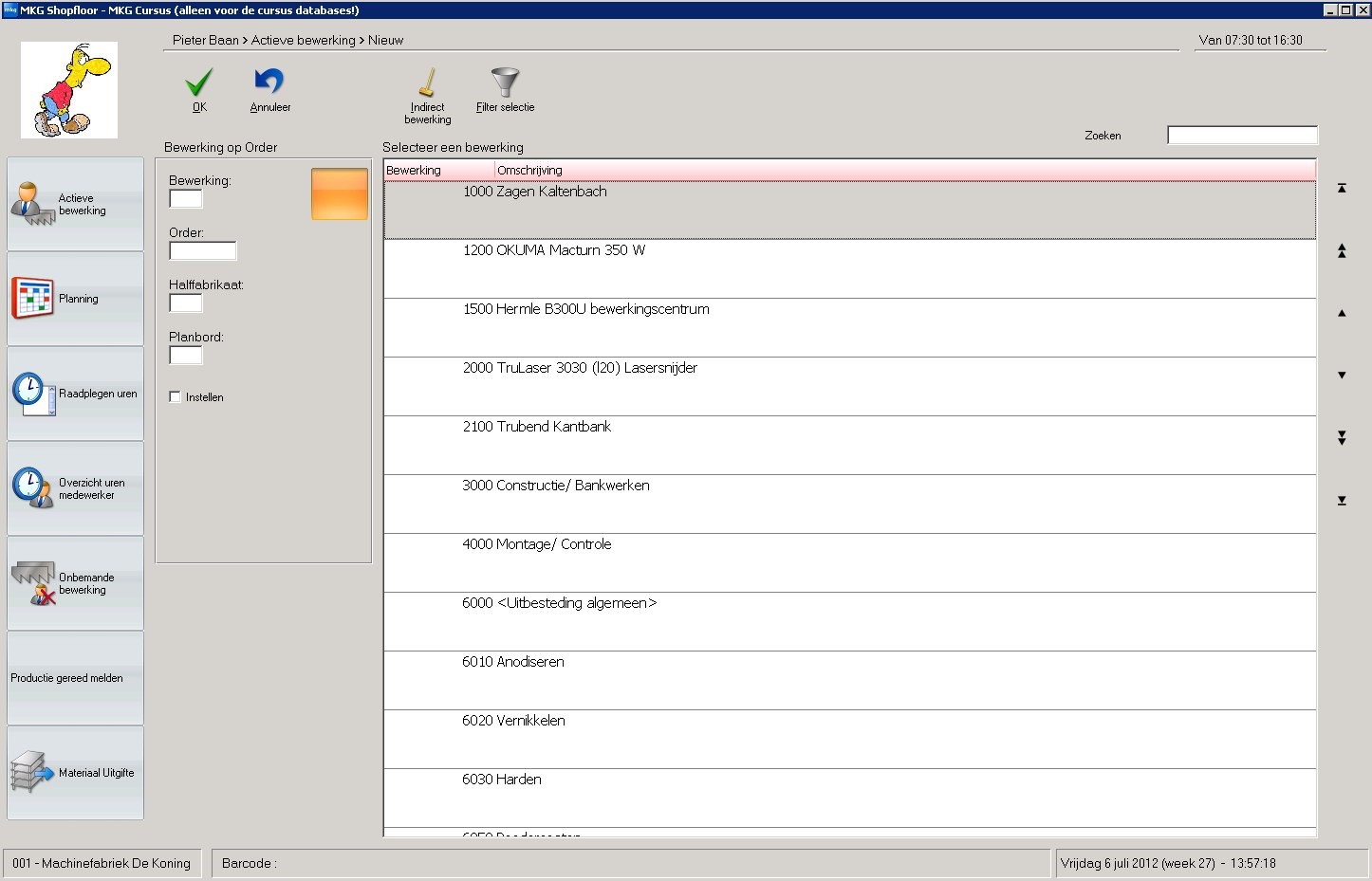
De volgorde van de selectievelden (in dit voorbeeld Bewerking, Order, Halffabrikaat, Planbord en Instellen) zijn in te stellen in de administratie-instellingen.
In het volgende voorbeeld wordt gewerkt met deze volgorde: Een medewerker kiest eerst de bewerking waarop hij zich wil aanmelden. Daarna kan een productieorder worden geselecteerd waarop de medewerker wil registreren.
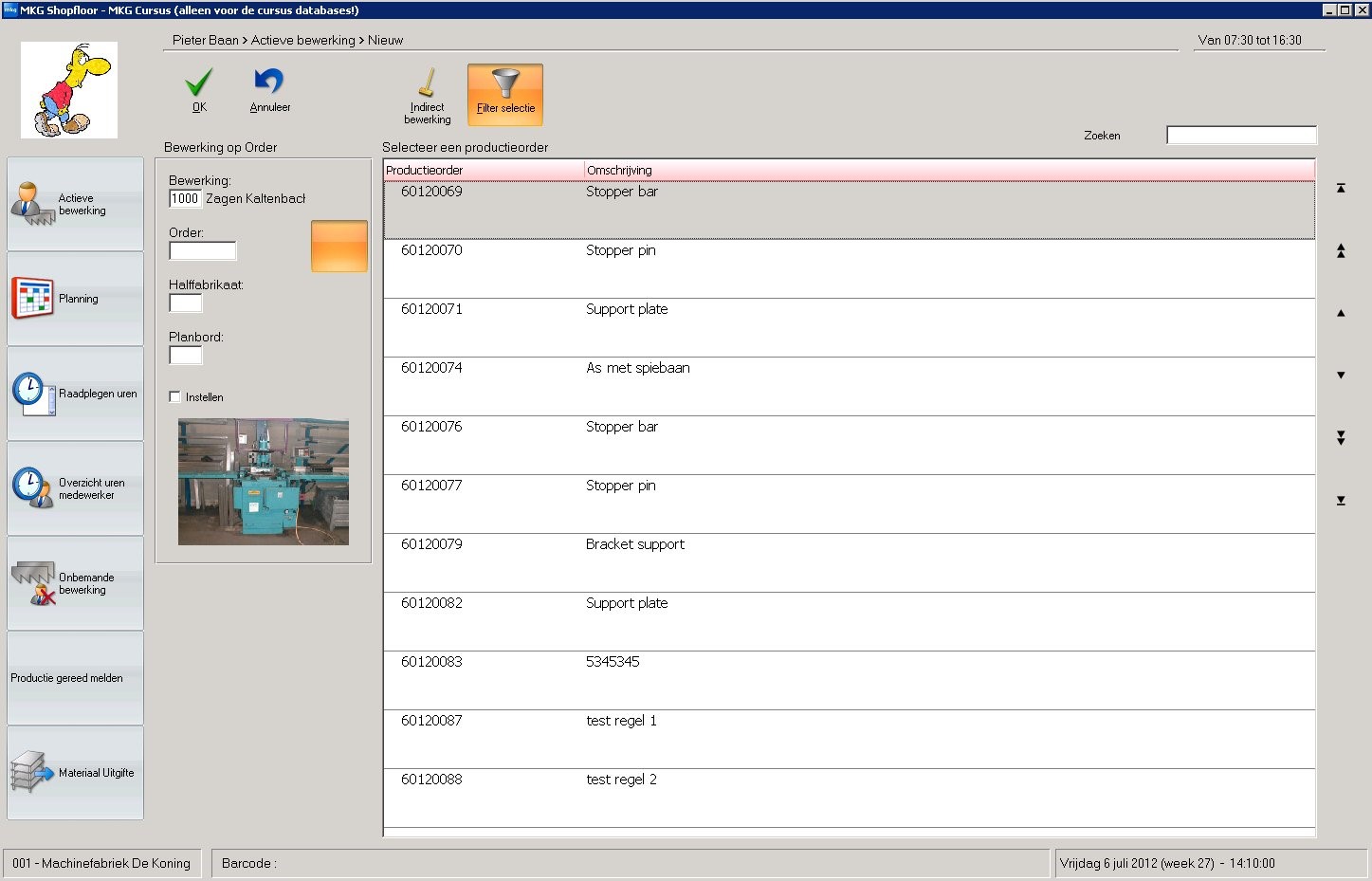
De medewerker had ook rechtstreeks een productieorder kunnen selecteren, zonder eerst een bewerking te selecteren. Dit kan door bij 'Order' een productieorder te selecteren, of door op de knop achter het selectieveld te klikken. Dan wordt een lijst met productieorders getoond, waaruit de juiste order geselecteerd kan worden. Heeft de medewerker een order geselecteerd, dan kan het juiste halffabricaat gekozen worden. Als er maar één halffabricaat is, wordt het veld automatisch gevuld. Afhankelijk van een administratie-instelling, kan gekozen worden voor een VC bewerking of een planningsbewerking. Nadat een productieorder is geselecteerd, kunnen de selecties worden bevestigd door op OK te klikken.
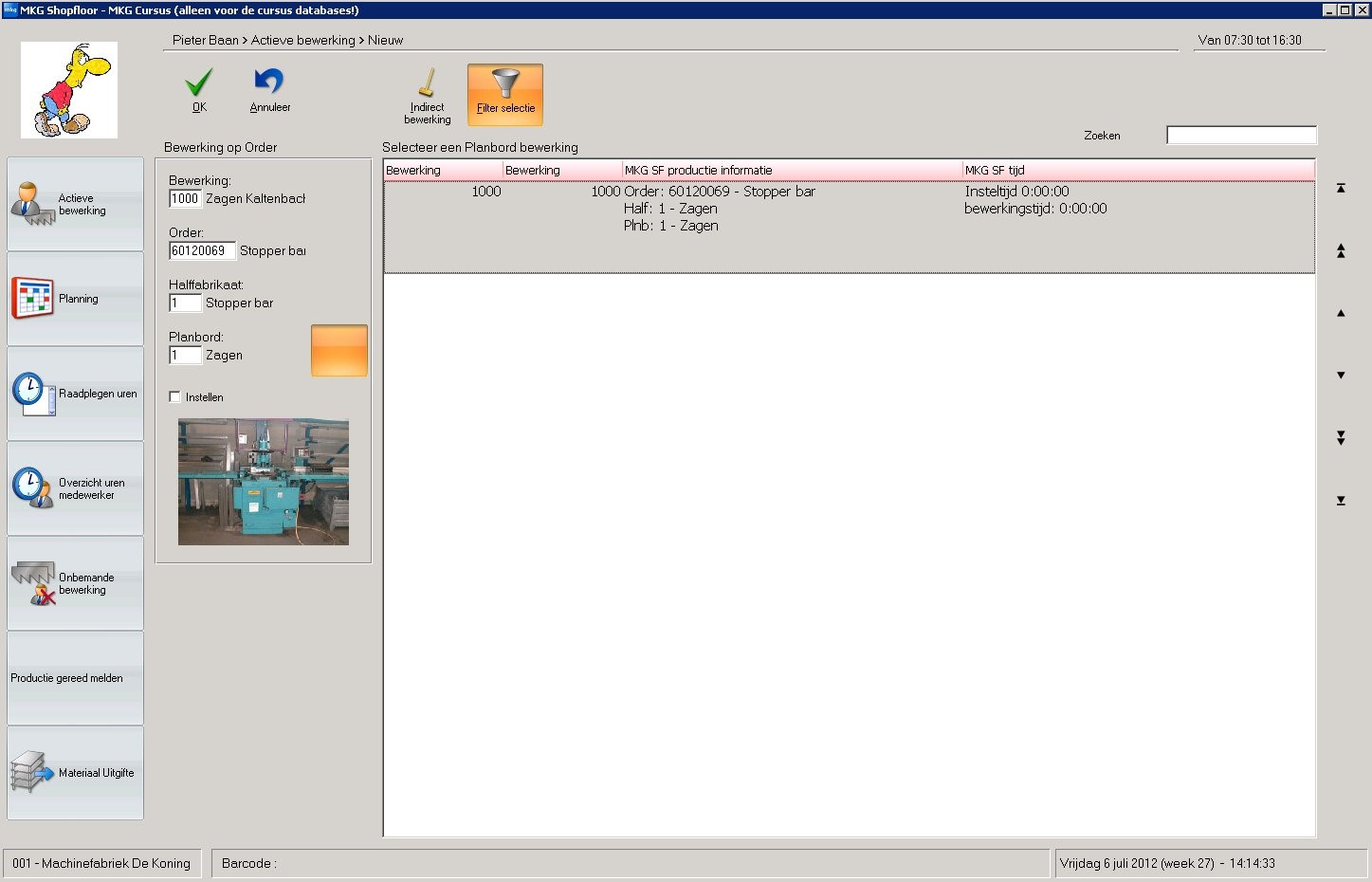
De selectie is nu bevestigd en het scherm springt nu automatisch terug naar de actuele bewerkingen. In dit scherm moeten alle actuele bewerkingen verwerkt worden. Dit kan door op Verwerken te klikken. Hiermee wordt de bewerking gestart.
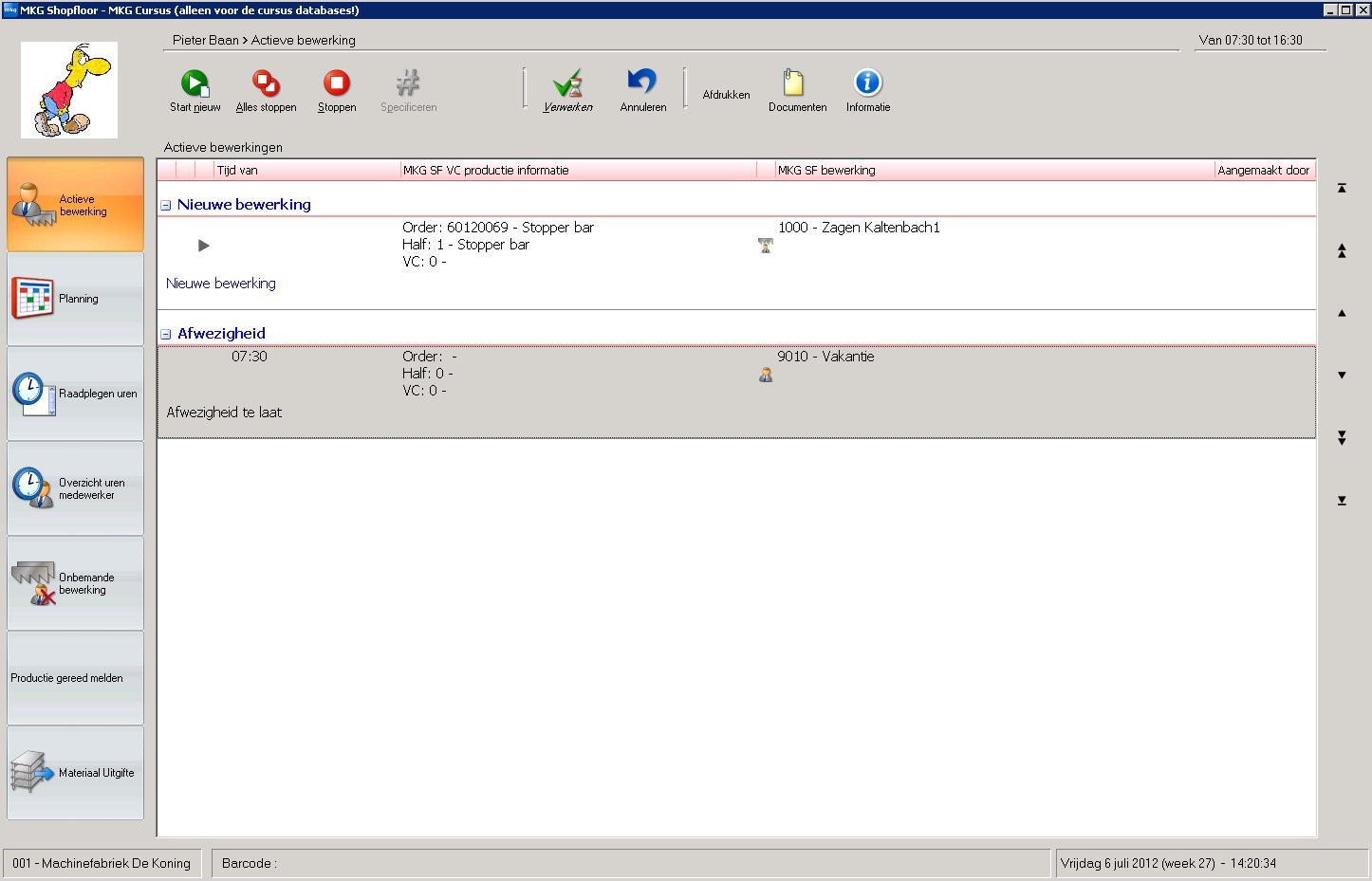
Vervolgens wordt in de blauwe balk getoond dat de gegevens zijn verwerkt.
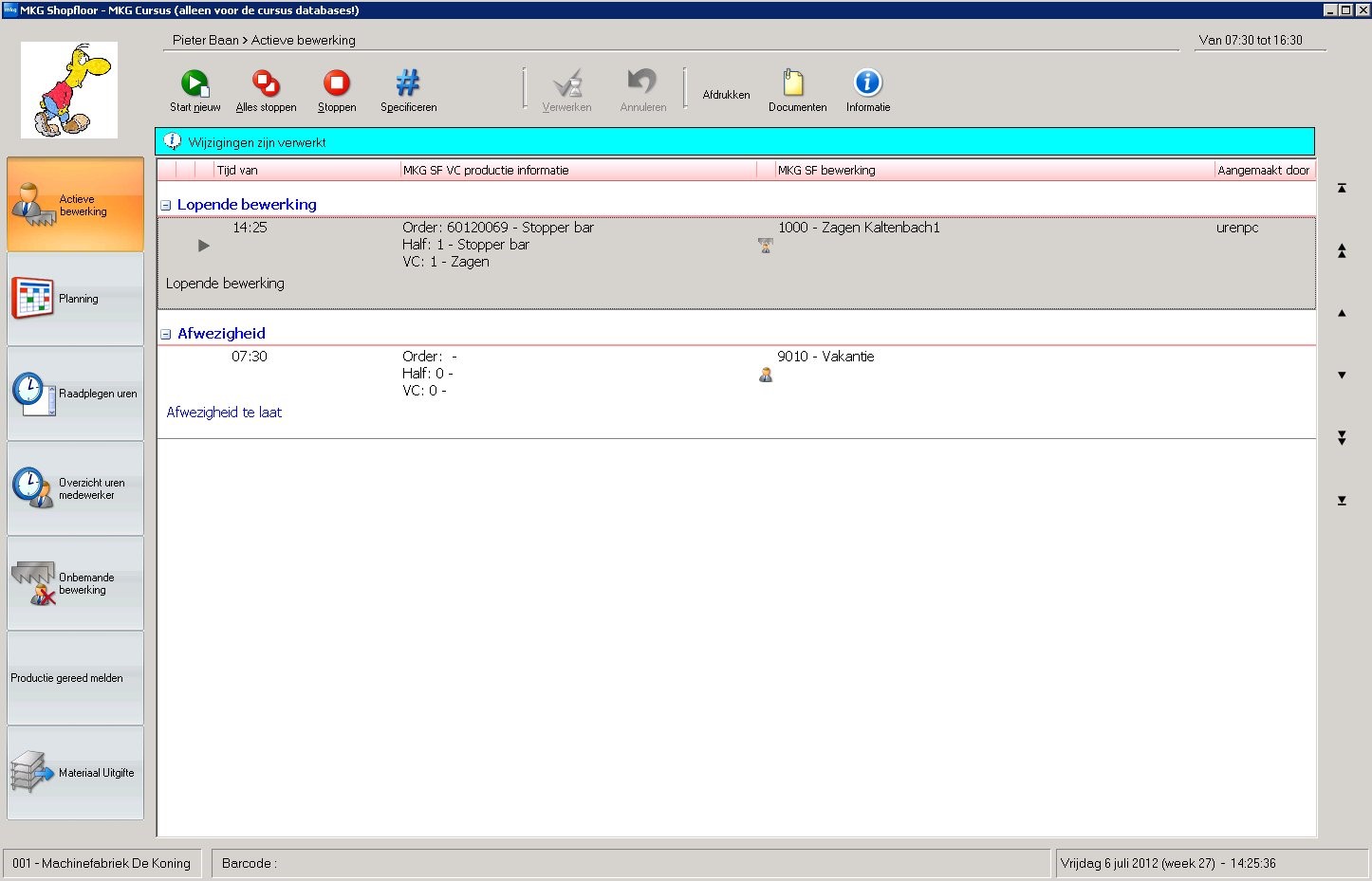
Het scherm springt hierna terug naar het aanmeldscherm, zodat een volgende medewerker zich kan aanmelden. In dit hoofdscherm is ook te zien welke medewerkers zijn aangemeld (groen icoon).
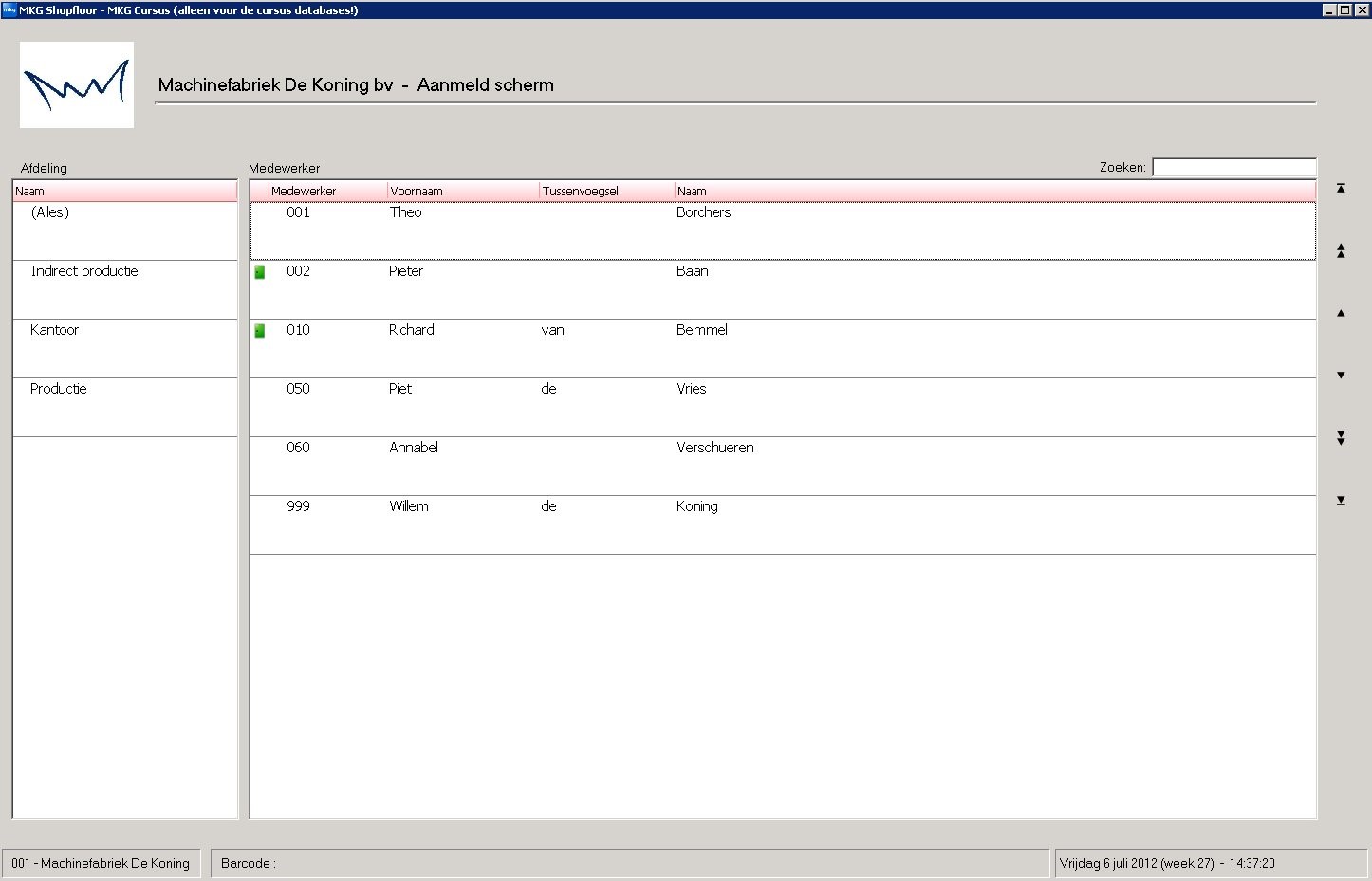
Instellen
Tijdens het selecteren van een bewerking kan er gekozen worden voor Instellen. Hiermee is aan te geven dat eerst de machine wordt ingesteld. Door te klikken op Verwerken wordt de actie 'Instellen' gestart. Bij de overgang van het instellen naar het daadwerkelijke produceren, kan de medewerker opnieuw inloggen en staat er bij de bewerking: ‘Bewerking instellen’. Bovenin het scherm is er ook een knop Van instellen naar bewerken bijgekomen:
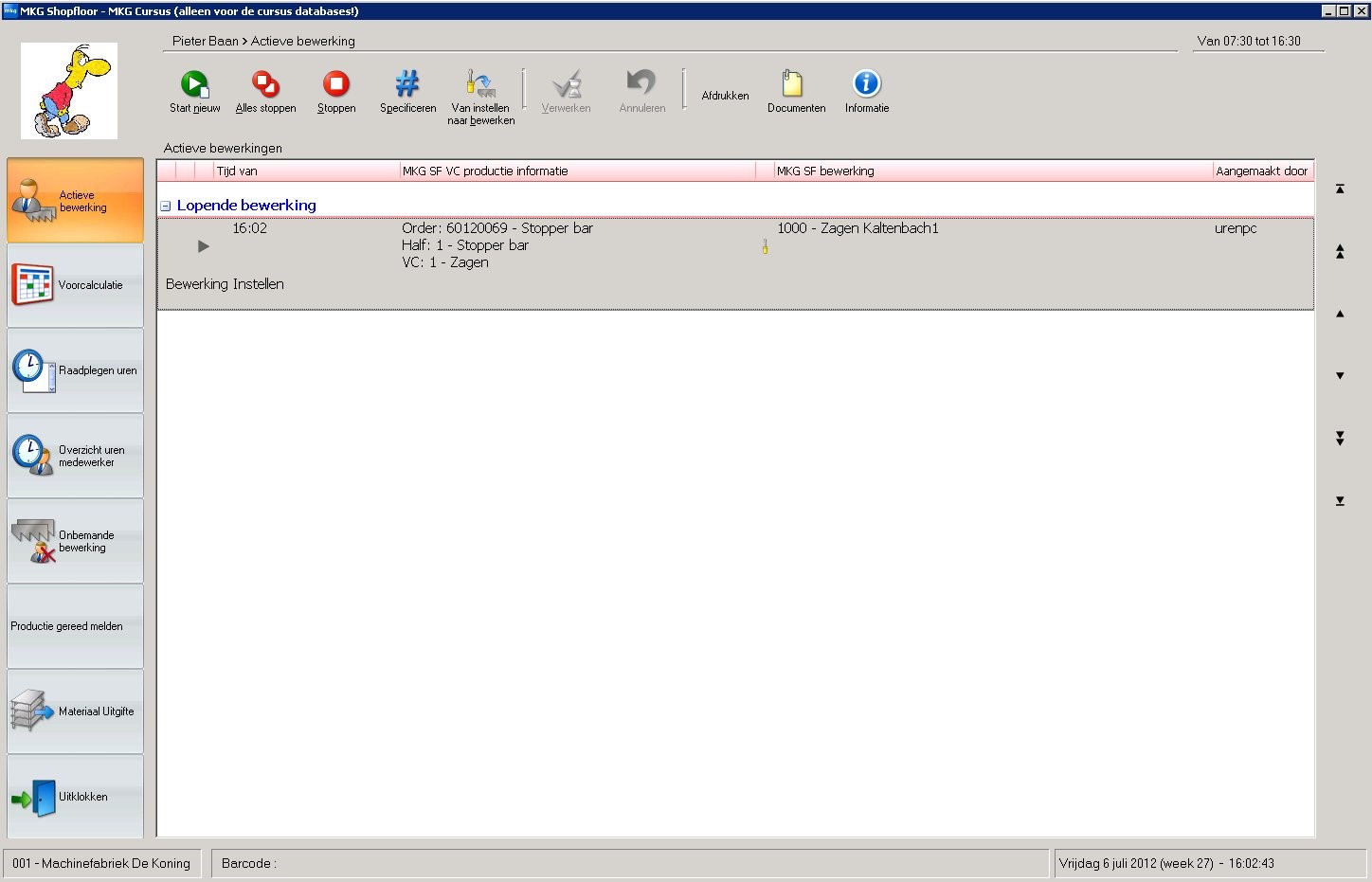
Door op deze knop te klikken wordt de instelbewerking gestopt en wordt de normale bewerkingstijd van de bewerking gestart.
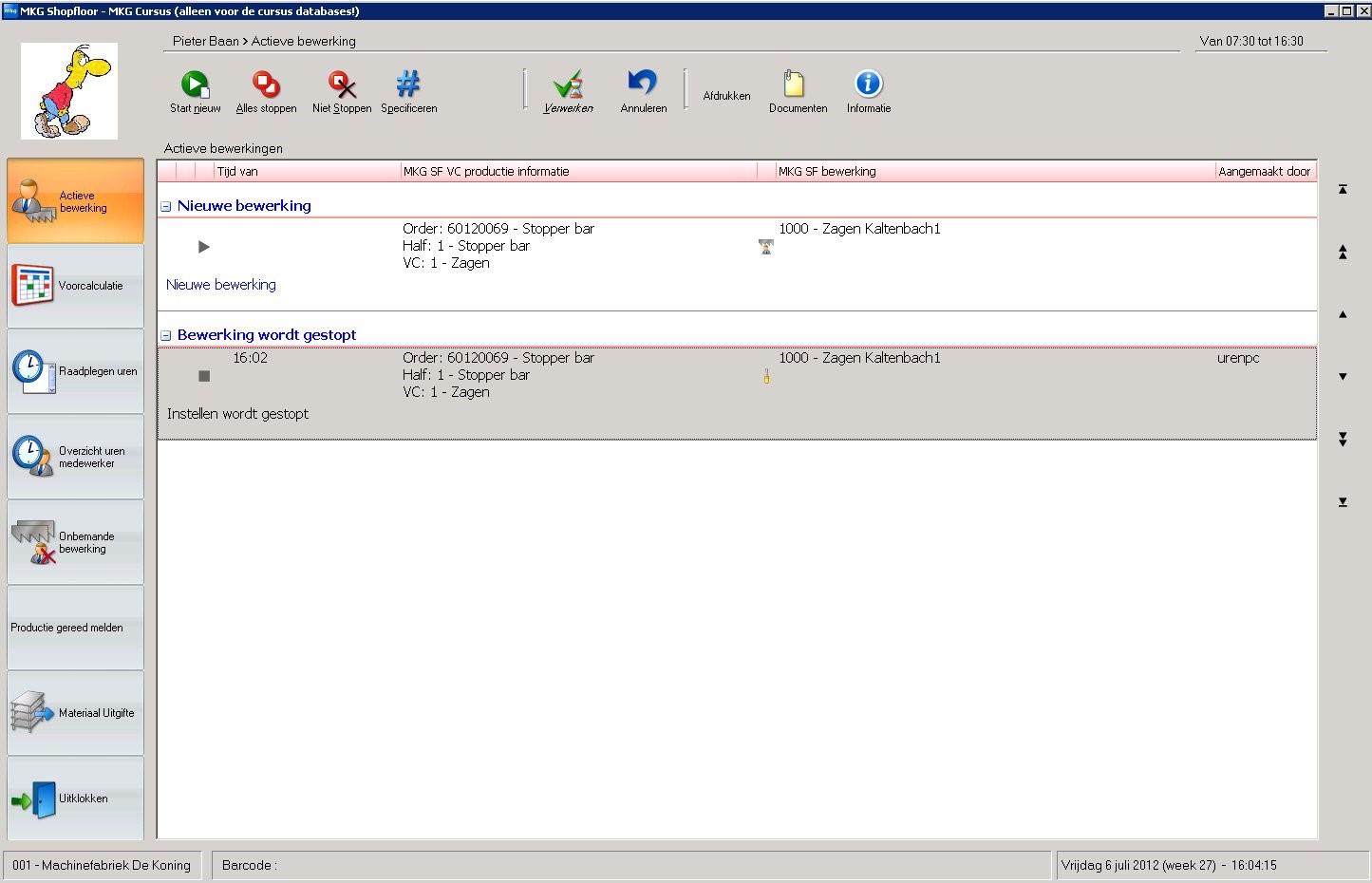
Door op Verwerken te klikken, wordt de stap verwerkt.
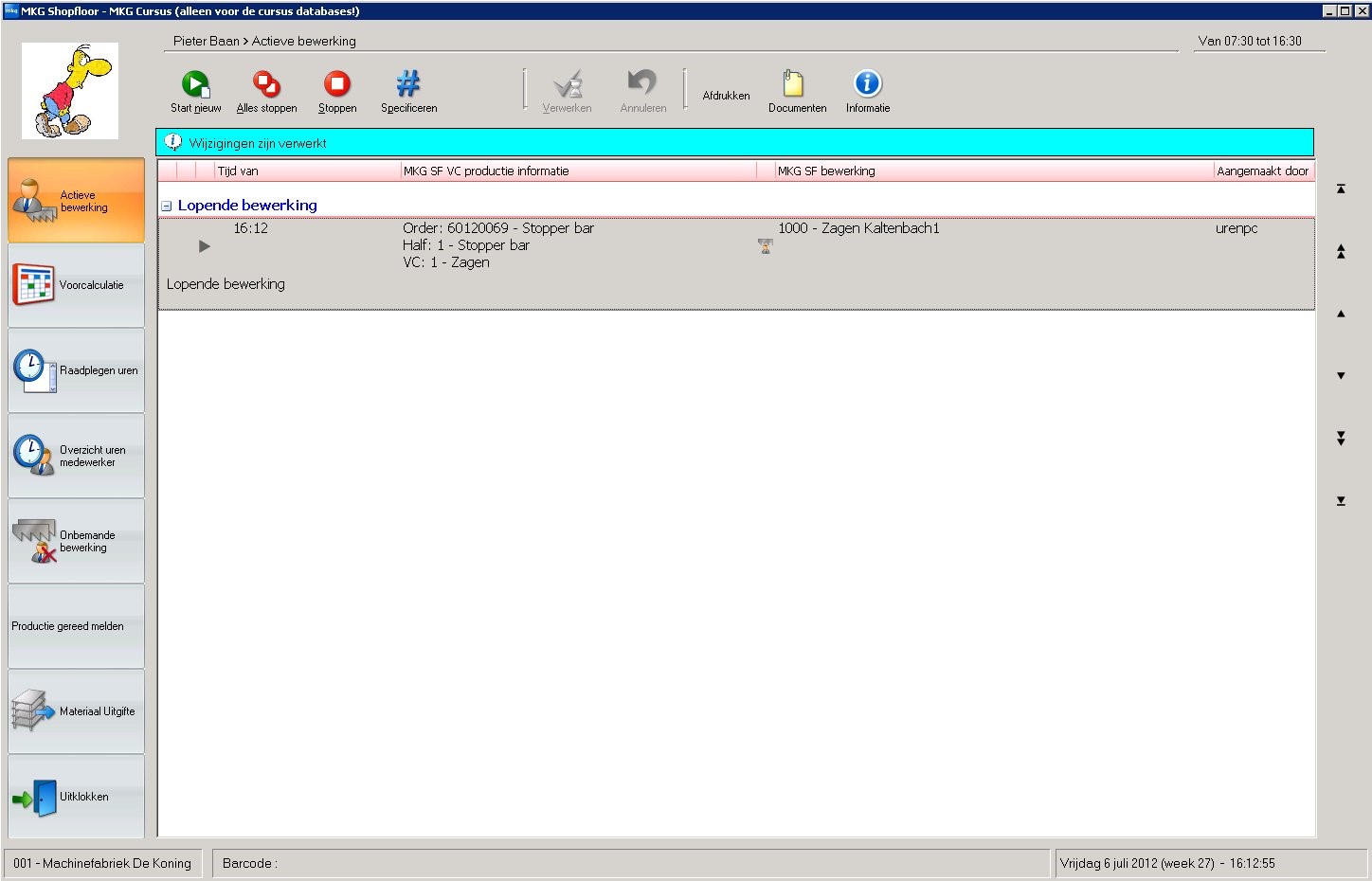
Starten van een bewerking vanuit de voorcalculatie of de planning
Bewerkingen kunnen handmatig worden opgestart, maar kunnen ook vanuit voorgecalculeerde regels. Wordt er gebruikgemaakt van de module Planning, dan kunnen bewerkingen ook vanuit de planning worden opgestart. Dit richt je in bij de administratie-instellingen.
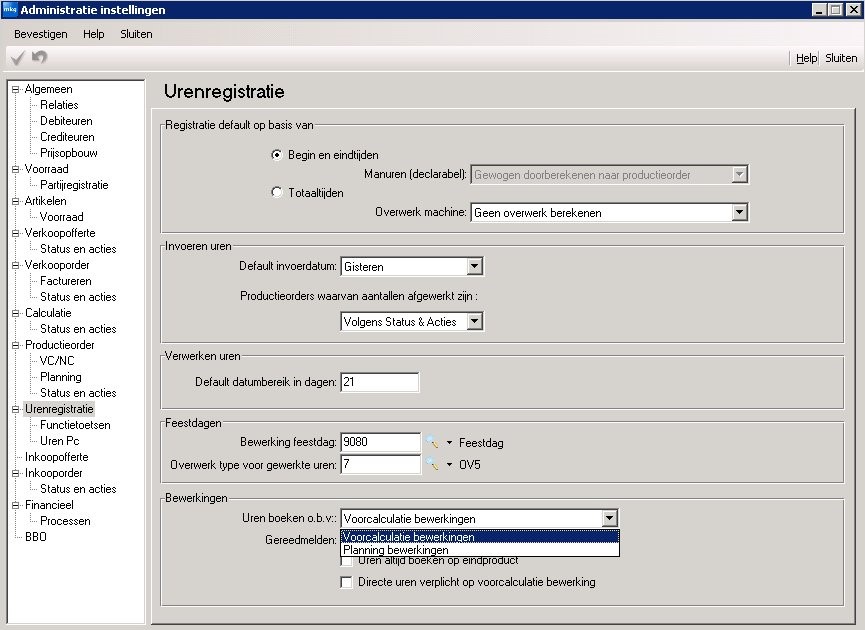
Bij het veld Uren boeken o.b.v. kan geselecteerd worden of de resources/bewerkingen getoond worden op basis van de gedane voorcalculatie of op basis van de planning. In het hoofdscherm van Shop Floor komt deze instelling als volgt terug:
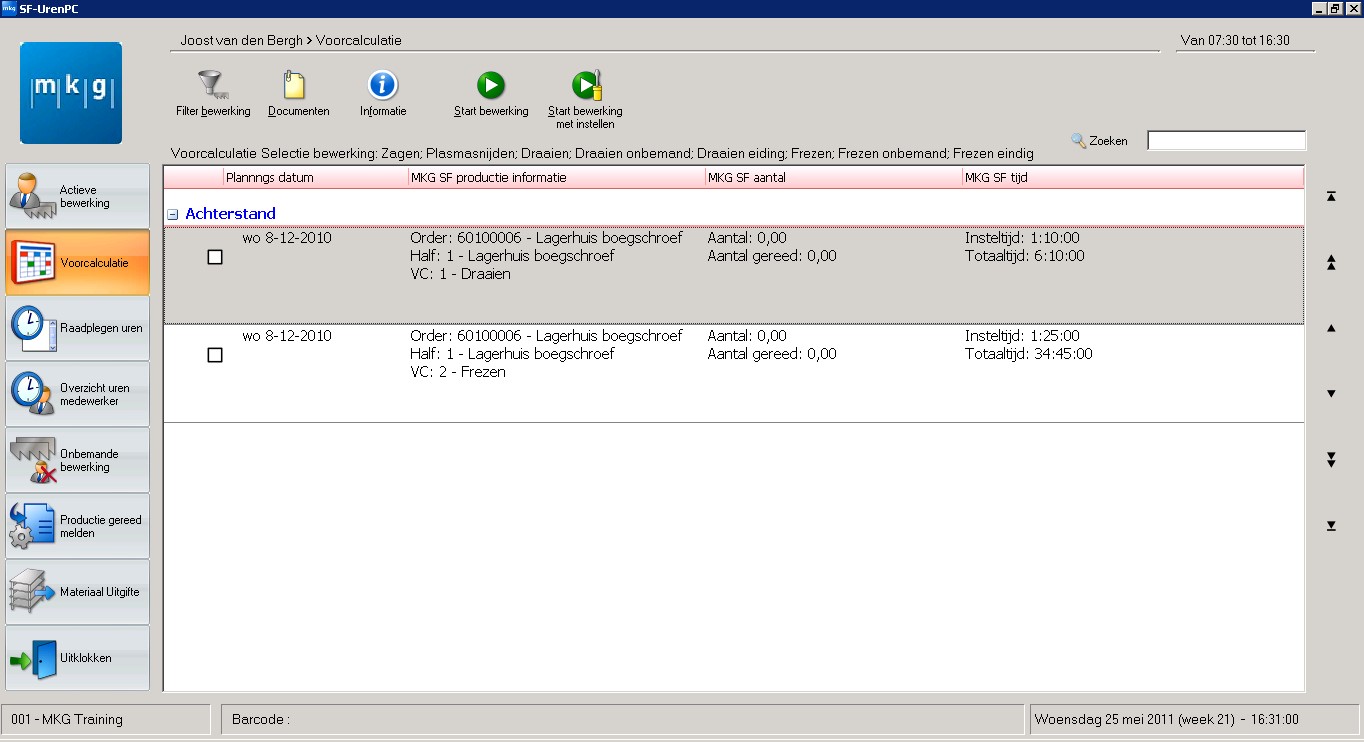
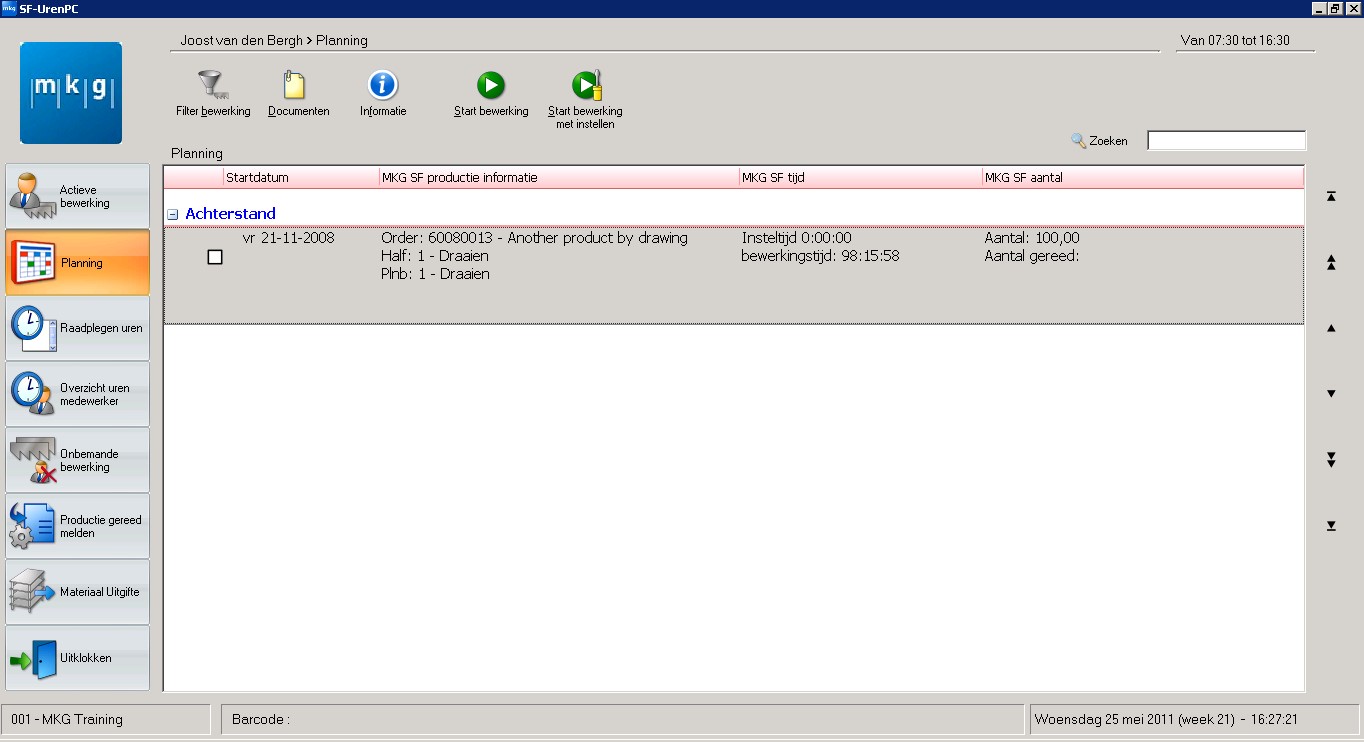
Voorcalculatie
In dit scherm worden voor de ingelogde medewerker alleen de bewerkingen getoond die aan hem gekoppeld zijn (module Medewerkerbeheer, optie 'Toekennen Bewerkingen').
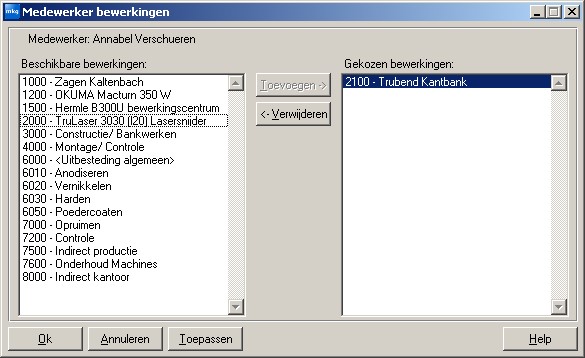
Is er geen bewerking toegekend, dan worden alle bewerkingen getoond. Mochten er bewerkingen zijn toegekend dan kan dit filter via Filter selectie worden verwijderd en kunnen alle bewerkingen worden opgevraagd.
Wanneer er gewerkt wordt met voorcalculatie, worden ook alle velden ('Productieordernummer', 'Halffabricaatnummer' en 'Bewerking') behorende bij een bewerking gevuld.
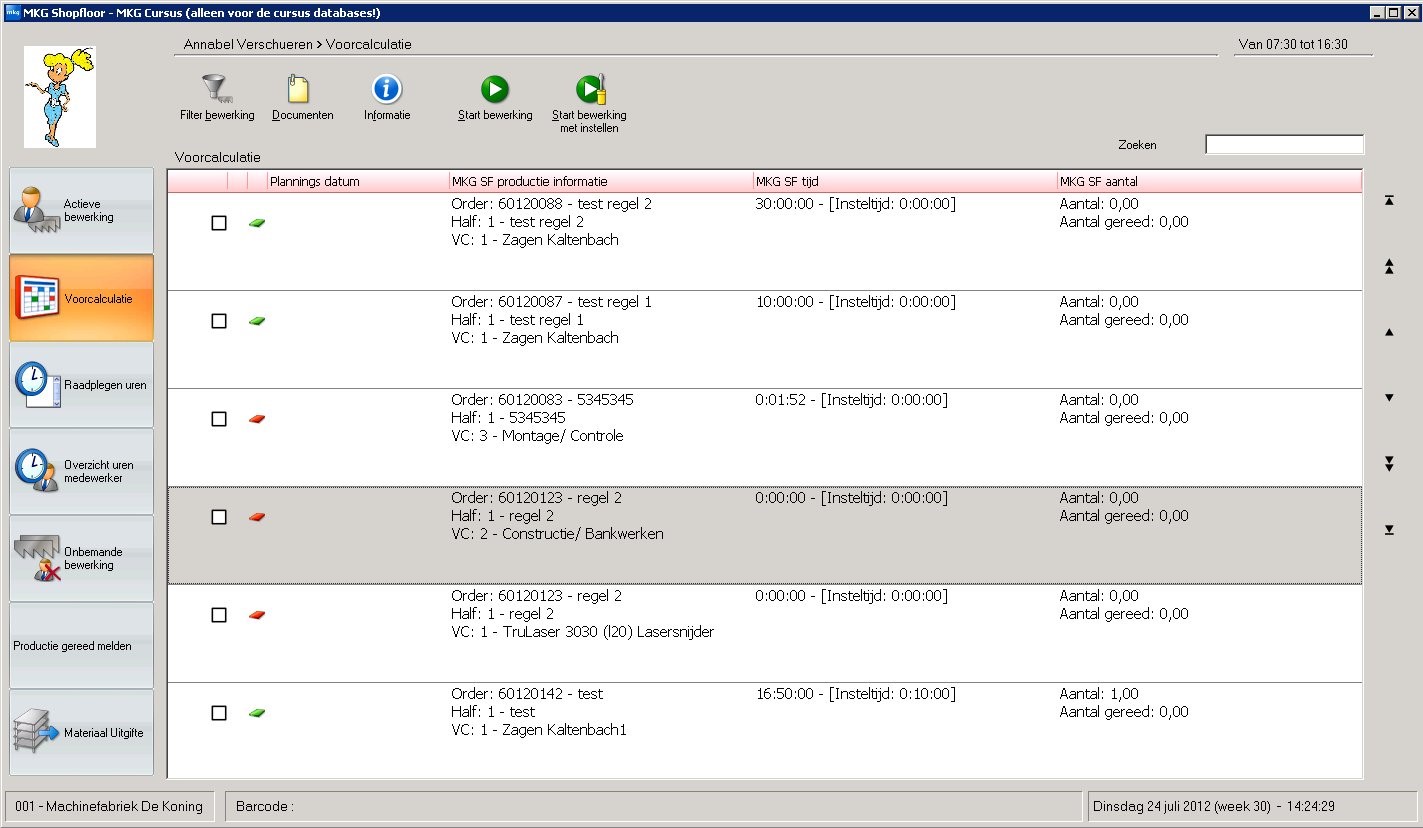
Door nu een bewerking te selecteren en op Start bewerking te klikken komt in het volgende scherm in beeld wat er uitgevoerd gaat worden. In dit geval is dat het starten van een nieuwe bewerking en het stoppen van de aangemelde bewerking.
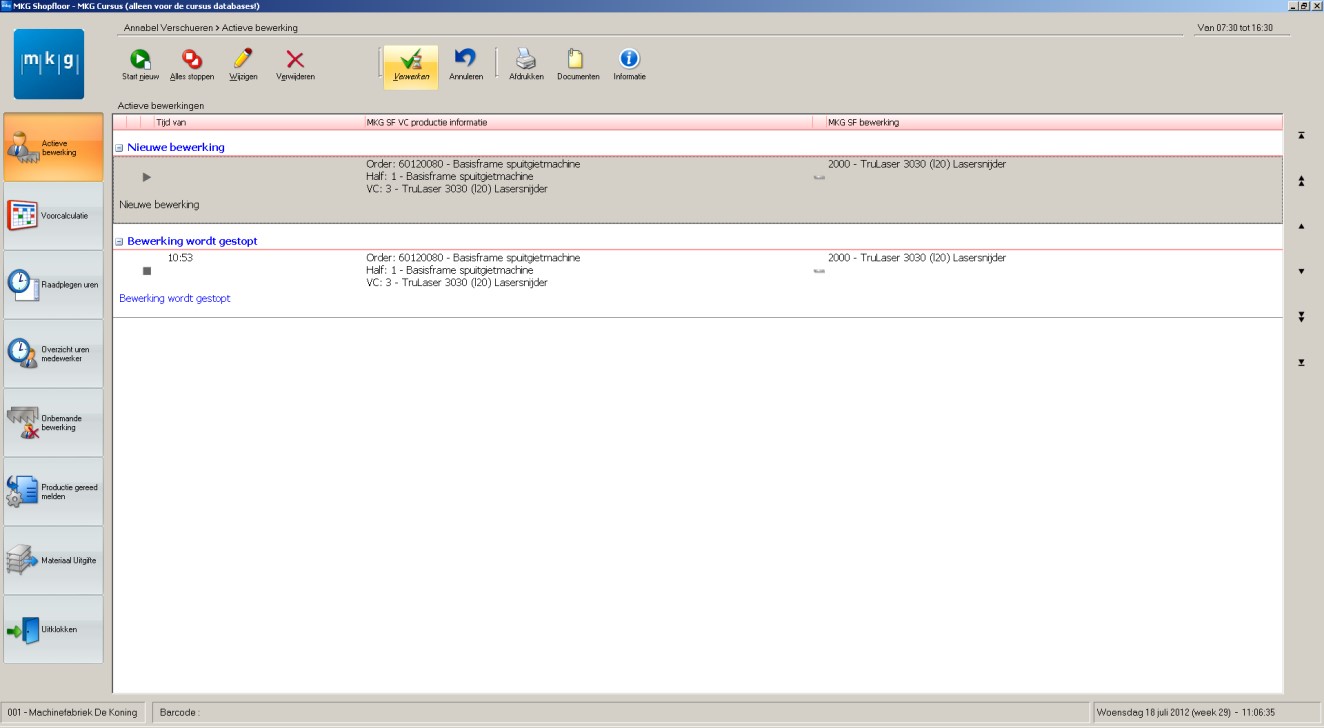
Door nu op Verwerken te klikken, wordt de gedane selectie doorgevoerd.
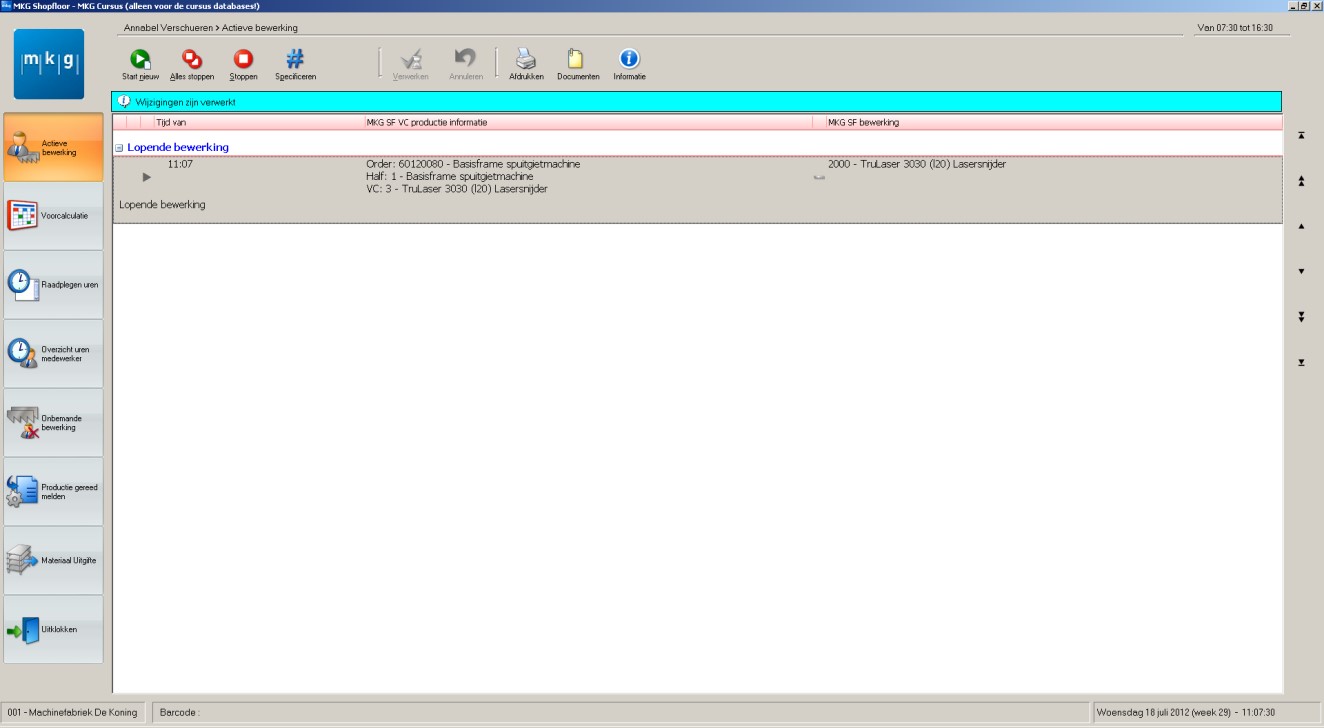
Planning
Bij de keuze voor Planning worden bewerkingsregels van de planning gepresenteerd. Wordt de planning aangepast of verschoven dan is dit hier direct zichtbaar. In het scherm worden voor de ingelogde medewerker alleen de resources getoond die aan hem/haar gekoppeld zijn (module Medewerkerbeheer, optie 'Toekennen Resources').
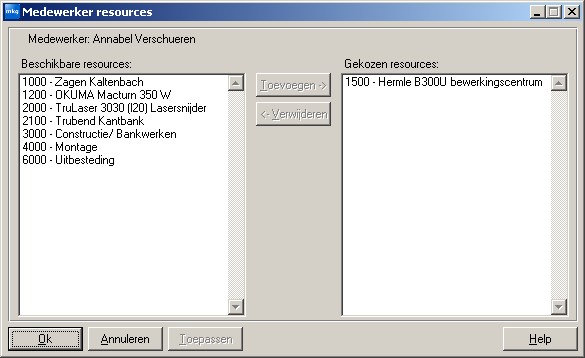
Is er geen resource toegekend, dan worden alle resources getoond. Mochten er resources zijn toegekend dan kan dit filter via Filter selectie worden verwijderd en kunnen alle resources worden opgevraagd.

|
Als bij een medewerker resources toegekend worden, moet je ook de bijbehorende bewerkingen aan de medewerker toekennen, anders kan de medewerker niet klokken. |
Wanneer er gewerkt wordt met Planning worden ook alle velden ('Productieordernummer', 'Halffabricaatnummer' en 'Bewerking') behorende bij een bewerking al gevuld.
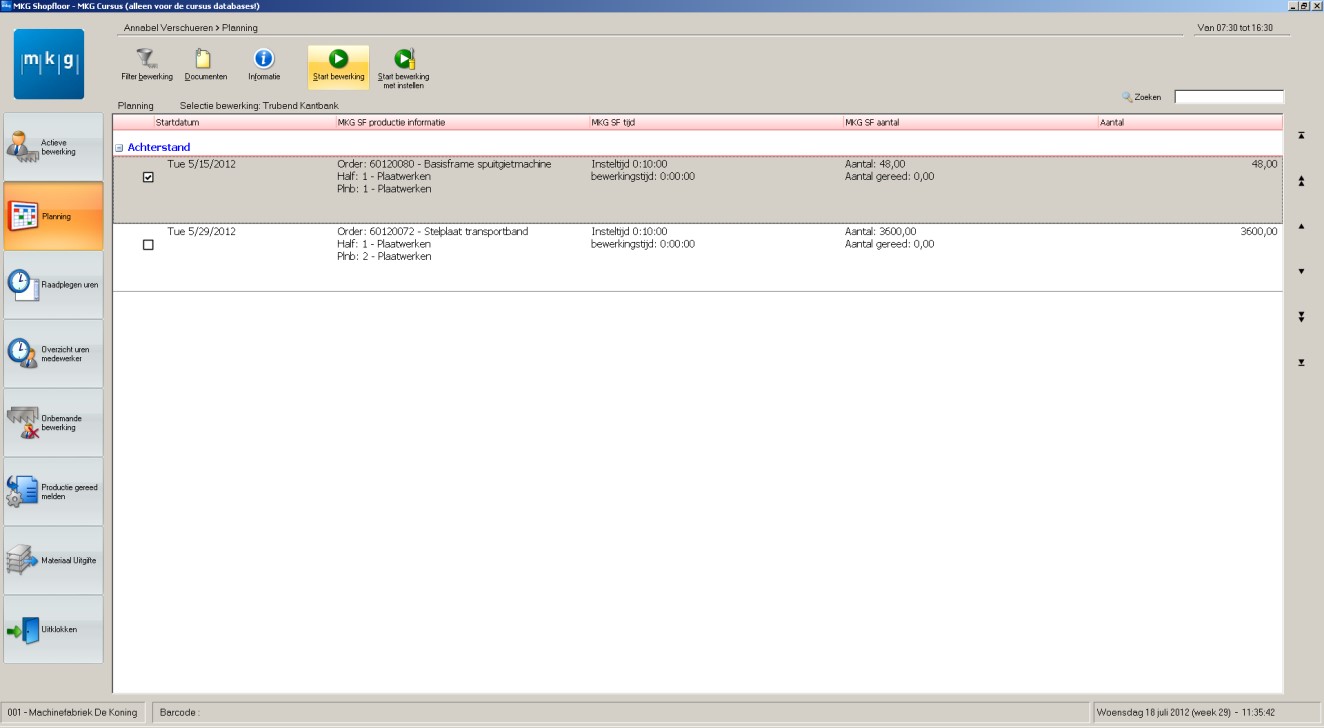
Clusteren
Productieorders met dezelfde bewerking kunnen samengevoegd worden en als één handeling verwerkt worden. We noemen dit een clusterbewerking. Clusteren kan worden gedaan door meerdere bewerkingen achter elkaar te starten. In het scherm ziet dit er dan als volgt uit:
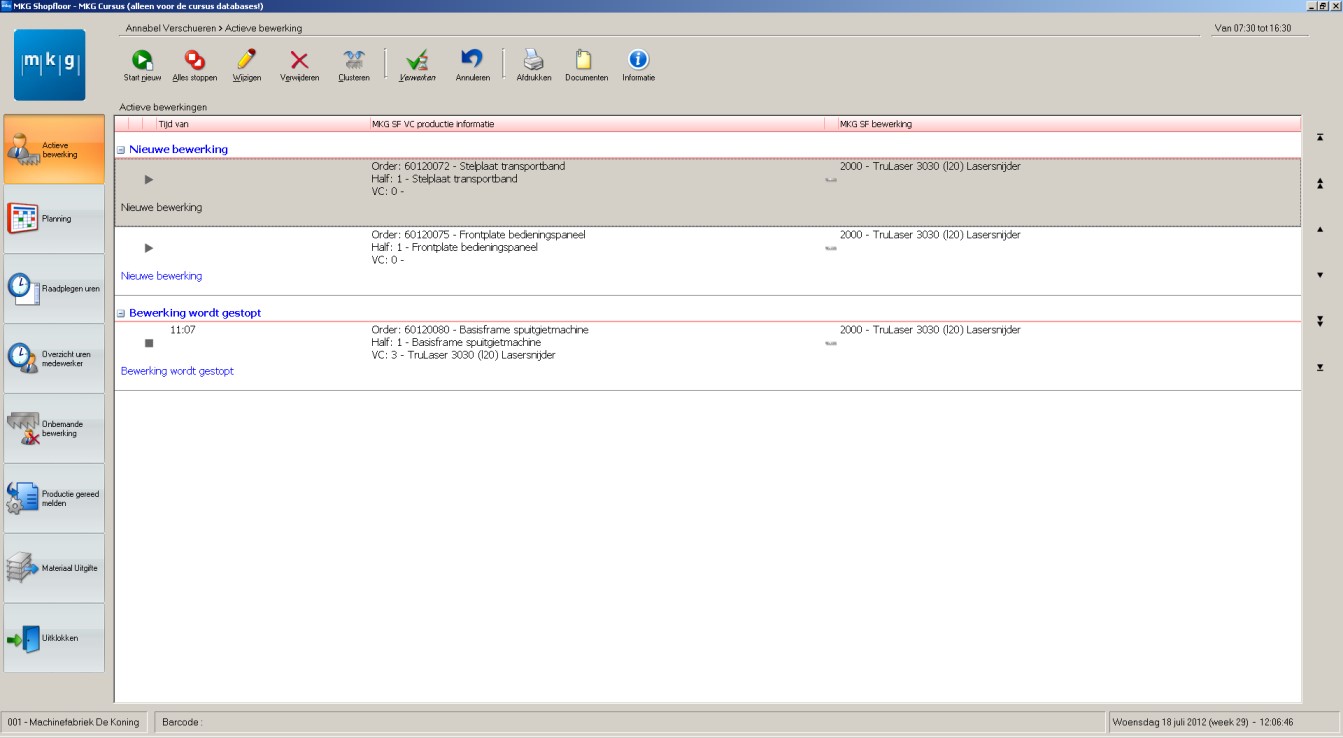
De knop Cluster is nu actief geworden. Door op de knop te klikken wordt de tekst van ‘Nieuwe bewerking’ veranderd in ‘Nieuwe clusterbewerking’:
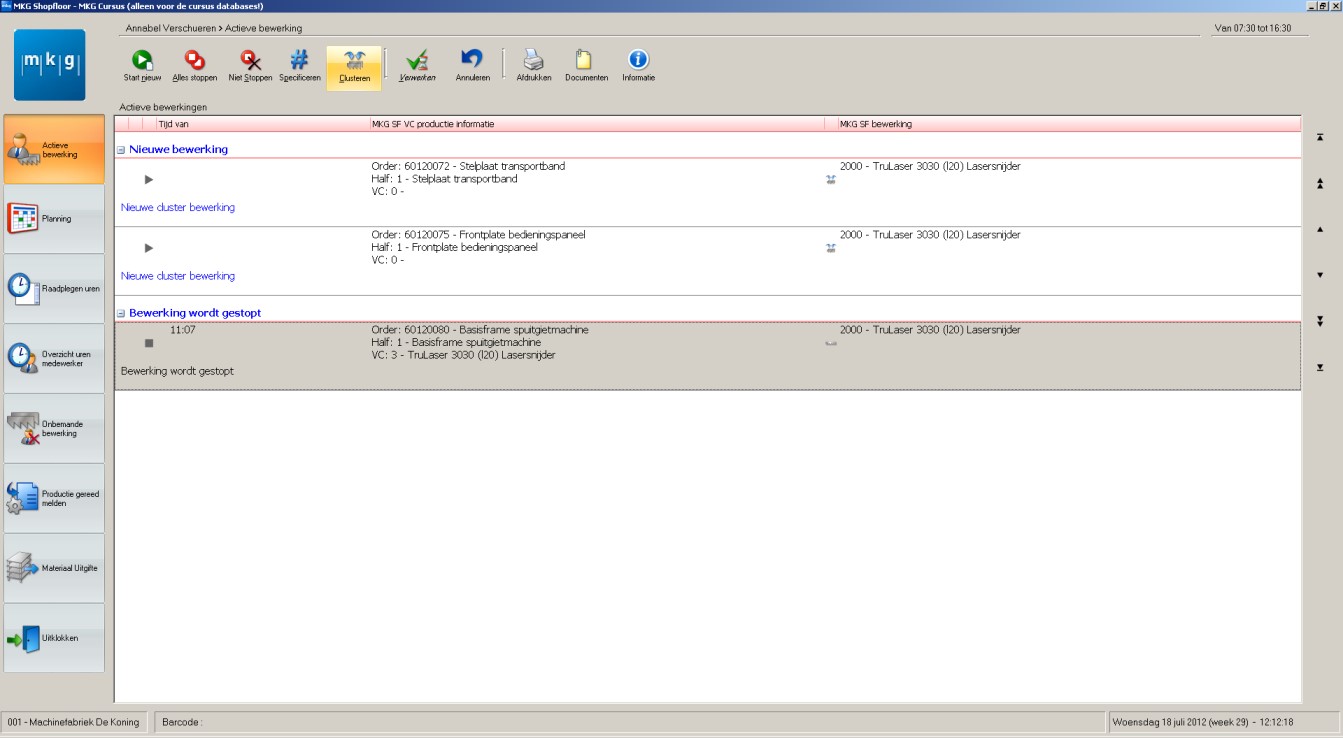
Daarna kan er op de knop Verwerken geklikt worden.
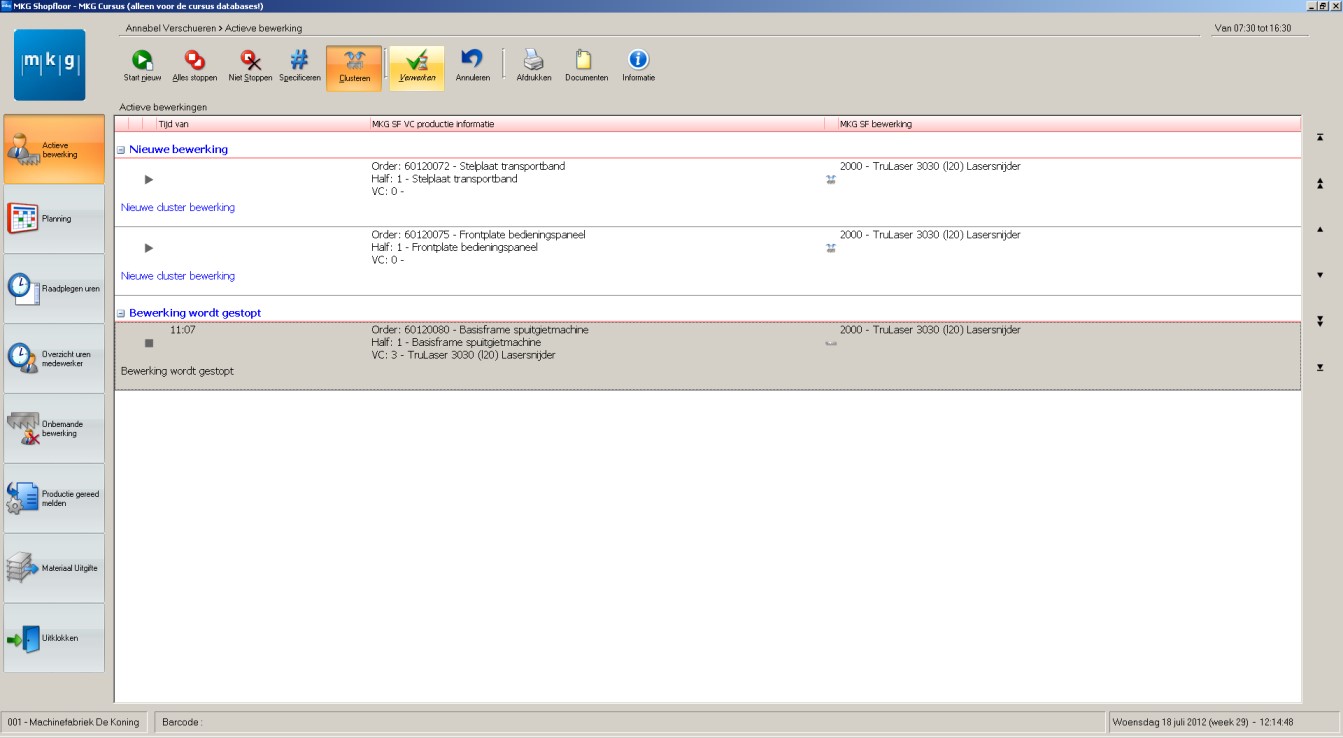
Als daarna het scherm ‘Actieve bewerking’ weer geopend wordt, zie je dat de regels samengevoegd zijn in een clusterbewerking. In het scherm zijn drie regels zichtbaar. De eerste is de clusterbewerking en kan ingeklapt worden. De regels daaronder zijn de detailregels van het cluster met de orderinformatie.
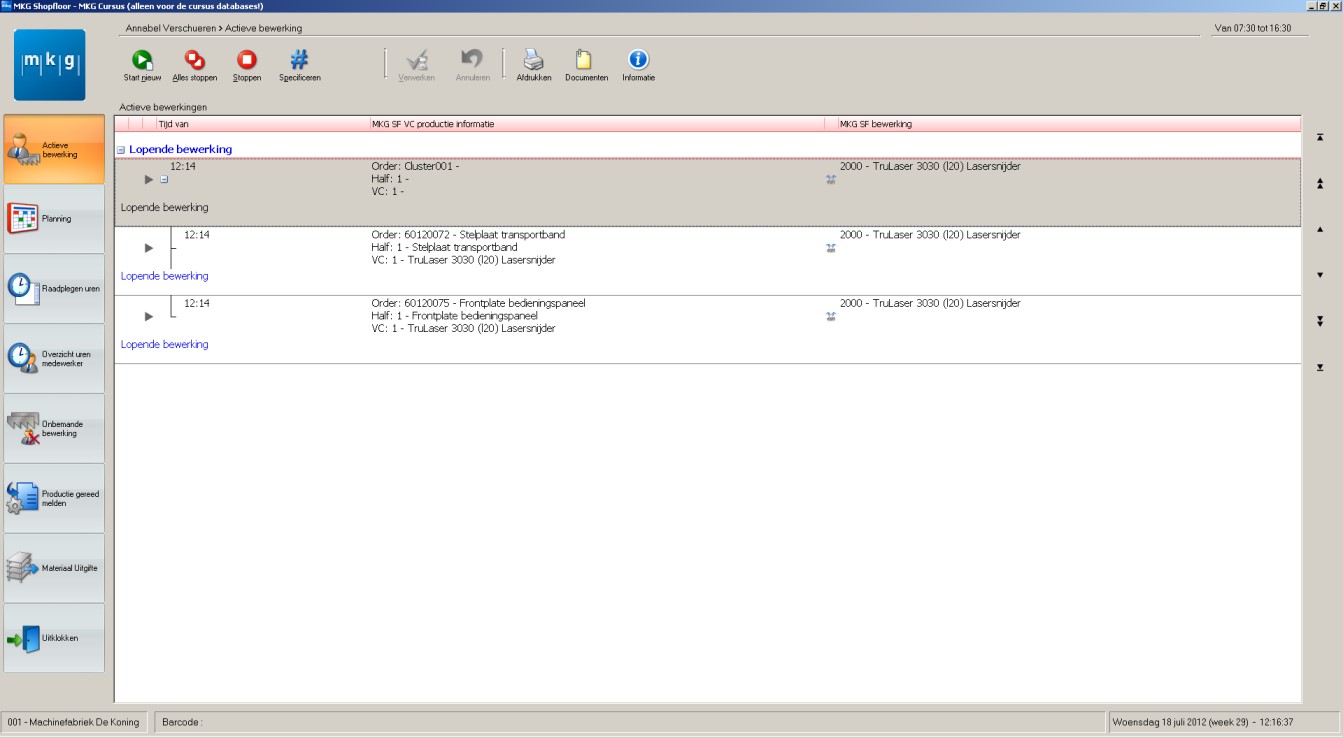
Raadplegen uren
In dit scherm kan een medewerker (wanneer hij toestemming heeft) alle actieve uren (met uitzondering van de onbemande bewerkingen) raadplegen.
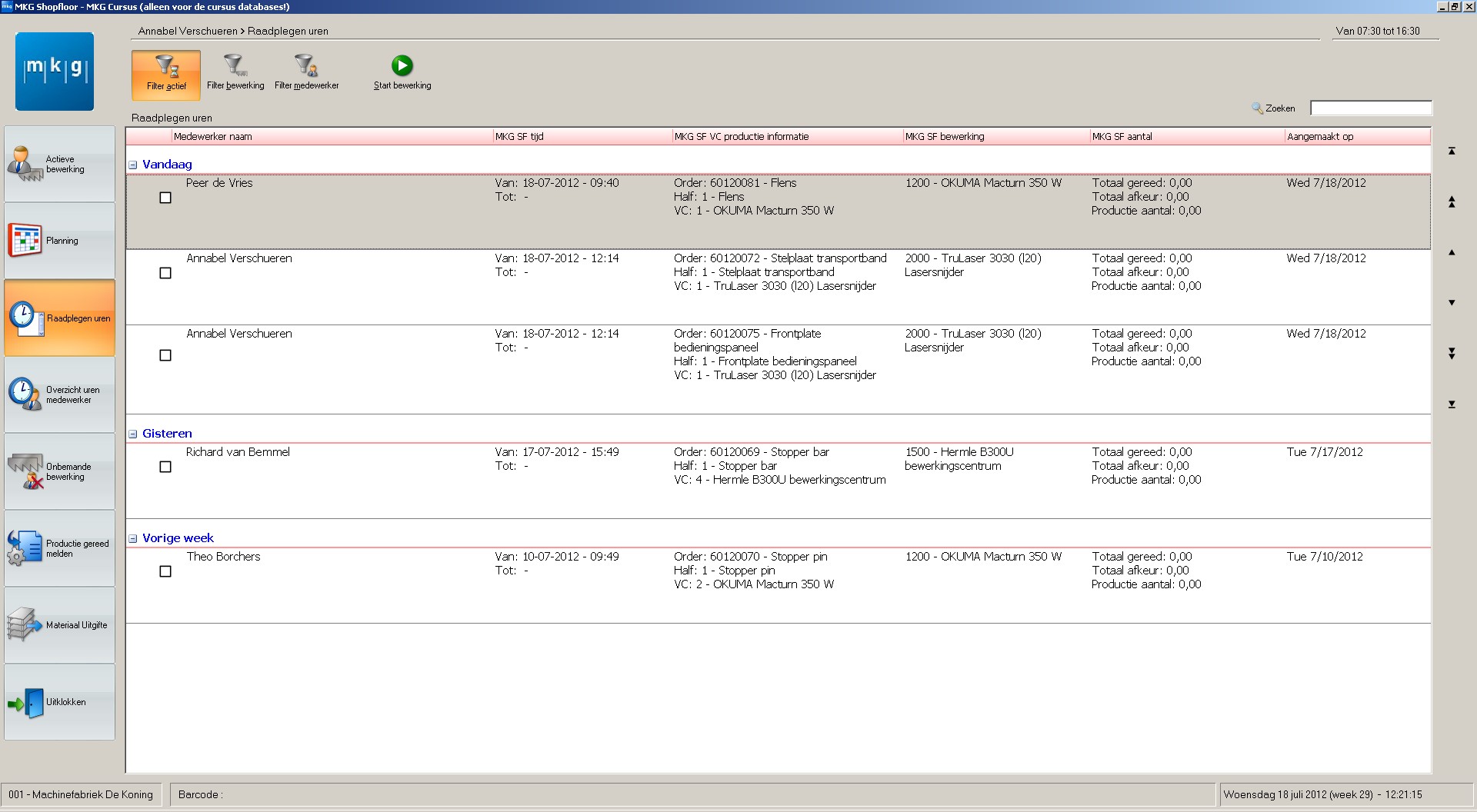
Lopende bewerking overnemen van een andere medewerker
Onder 'Raadpleeg uren' is het mogelijk een lopende bewerking op te zoeken en deze bewerking (nogmaals) op te starten met Start bewerking. De bewerking wordt nu niet overgenomen, maar wel toegewezen aan de medewerker. De medewerker die deze bewerking al had opgestart, blijft hierop ook aan het werk. Op dat moment zijn twee medewerkers actief op dezelfde bewerking.

|
Bij het starten van een lopende bewerking wordt de bewerking van de andere medewerker niet automatisch gestopt. |
Overzicht uren medewerker
Met 'Overzicht uren medewerker' kunnen alle eigen geboekte uren worden bekeken. Met de knoppen Vorige dag en Volgende dag kan door de dagen worden gebladerd. Vanuit dit tabblad kan geen bewerking worden opgestart.
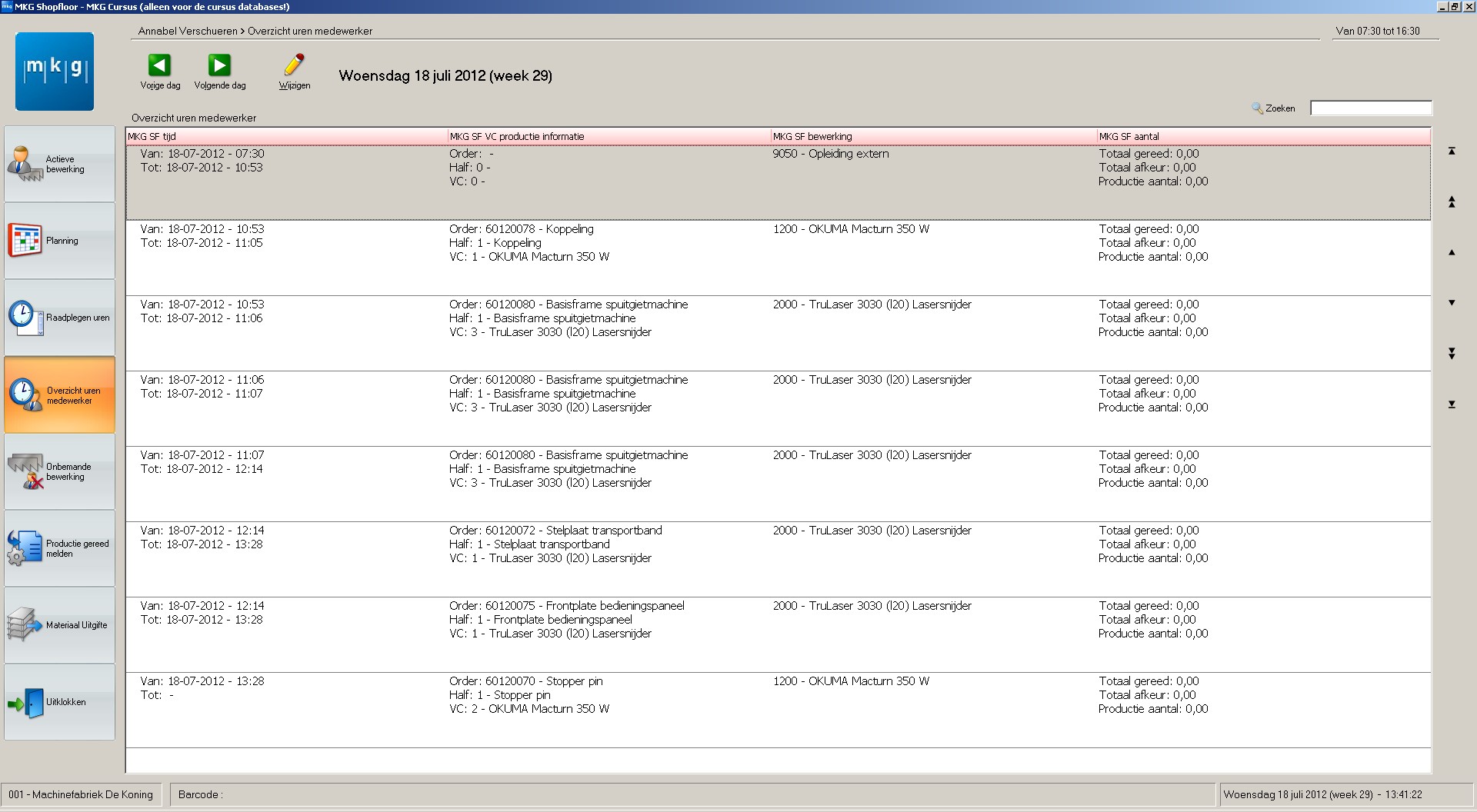

|
In het zoekscherm kan gezocht worden op een al eerder bewerkte order. Tik een ordernummer of een omschrijving in. |
Door op een regel te gaan staan en op de knop Wijzigen te klikken komt het volgende scherm op:
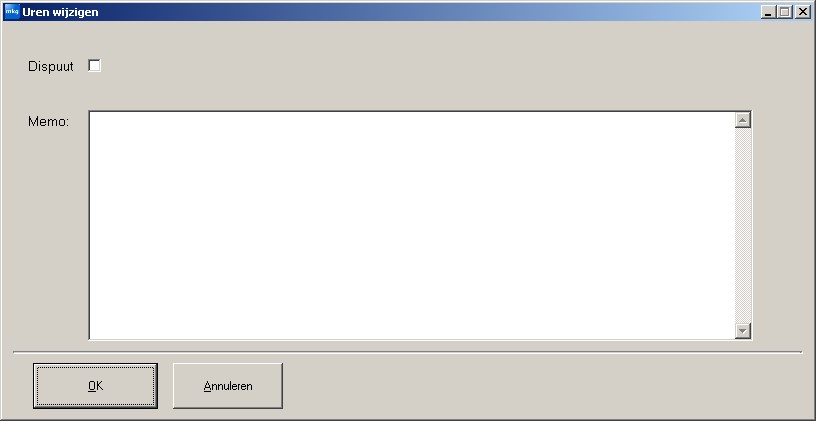
Wanneer een medewerker een opmerking heeft over een urenregel, kan hij/zij dit aangeven d.m.v. het aanvinken van 'Dispuut'. Door het aanvinken hiervan krijgt degene die de uren verwerkt een seintje (hij kan de uren niet verwerken, omdat er een dispuut is). In het memoveld kan uitleg gegeven worden van de reden van het dispuut.
Onbemande bewerking
Met deze functie kunnen alle onbemande bewerkingen gestopt worden. Een onbemande bewerking is een bewerking waar geen medewerker meer mee bezig is, wat inhoudt dat de medewerker uitgeklokt heeft. Een andere medewerker kan alleen een door iemand anders gestarte onbemande bewerking stoppen, indien de persoon die de bewerking heeft gestart, is uitgeklokt.
Bij het aanmelden van een bewerking, is deze altijd bemand. Bij uitloggen kan de vraag komen of de bewerking nog (onbemand) moet doorlopen of niet. Hiervoor dient bij de resource/bewerking wel aangegeven te zijn dat de machine onbemand mag draaien.
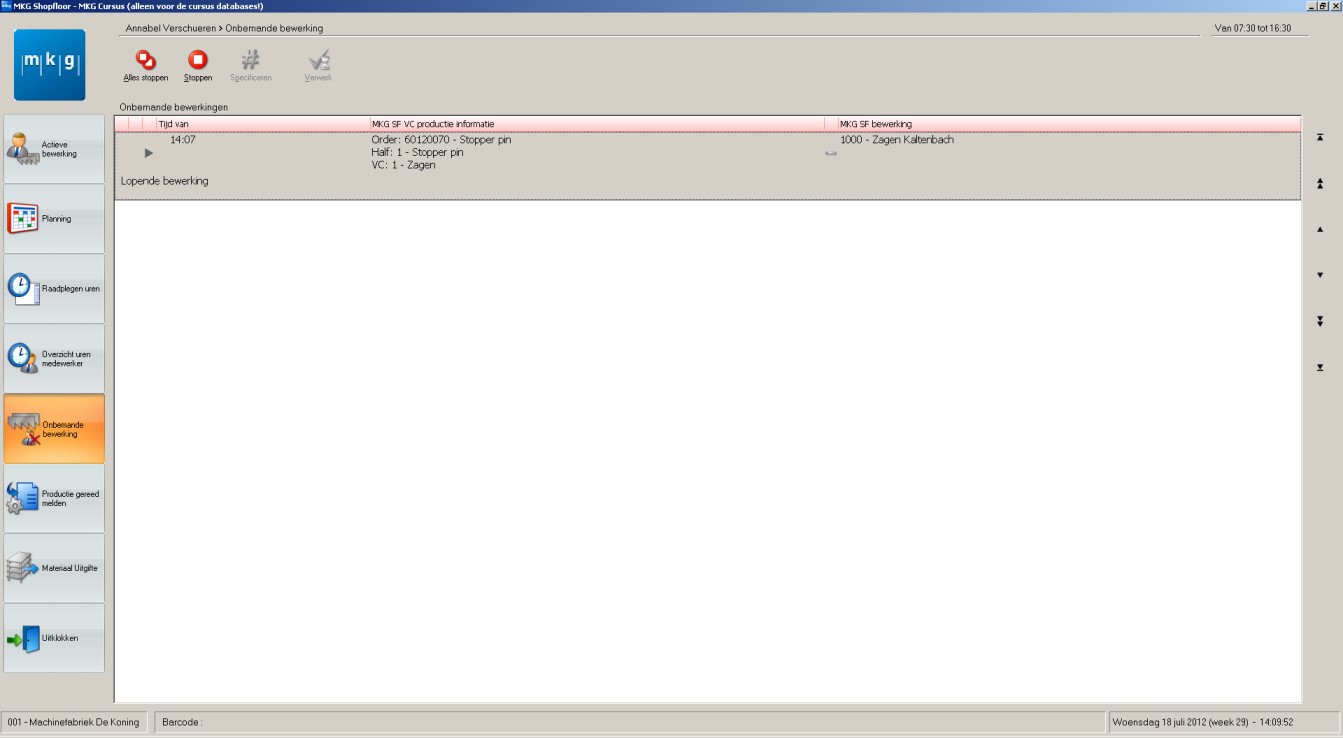
Kies een lopende bewerking en klik op de knop Stoppen. Als de bewerking niet gespecificeerd hoeft te worden, dan kan op de knop Verwerkt geklikt worden.
Bij het aanmelden van een bewerking is deze altijd bemand. Bij uitloggen kan de vraag komen of je de bewerking nog (onbemand) moet doorlopen of niet. Hiervoor dient bij de resource/bewerking wel aangegeven te zijn dat de machine onbemand mag draaien.

|
De stopdatum, -tijd of -duur kan nooit in de toekomst liggen. De datum, tijd of duur wordt dan automatisch teruggezet naar het laatst mogelijke moment. |
Instellen bewerking onbemand
In de module Bewerkingenbeheer kan op het tabblad ‘Uren’ worden aangegeven of een bewerking wel of niet onbemand mag draaien:
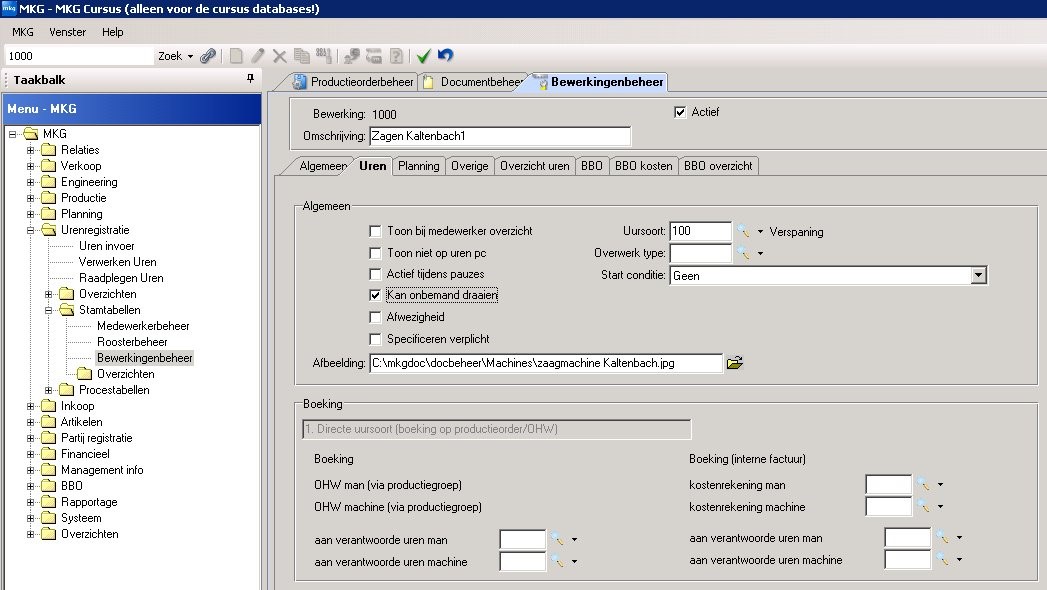
Productie gereedmelden
Met deze functie kunnen productieorders worden gereedgemeld. Dit is weer een stap verder in het proces dan het stoppen van een bewerking. Hierbij wordt namelijk alleen de tijd gestopt.
Bij het aanmelden van een nieuwe bewerking en het daarmee automatisch stoppen van de vorige bewerking kan de gestopte bewerking gespecificeerd en gereedgemeld worden. Bij het niet specificeren en gereedmelden kunnen ook alle bewerkingen achteraf ineens in dit scherm worden gereedgemeld.
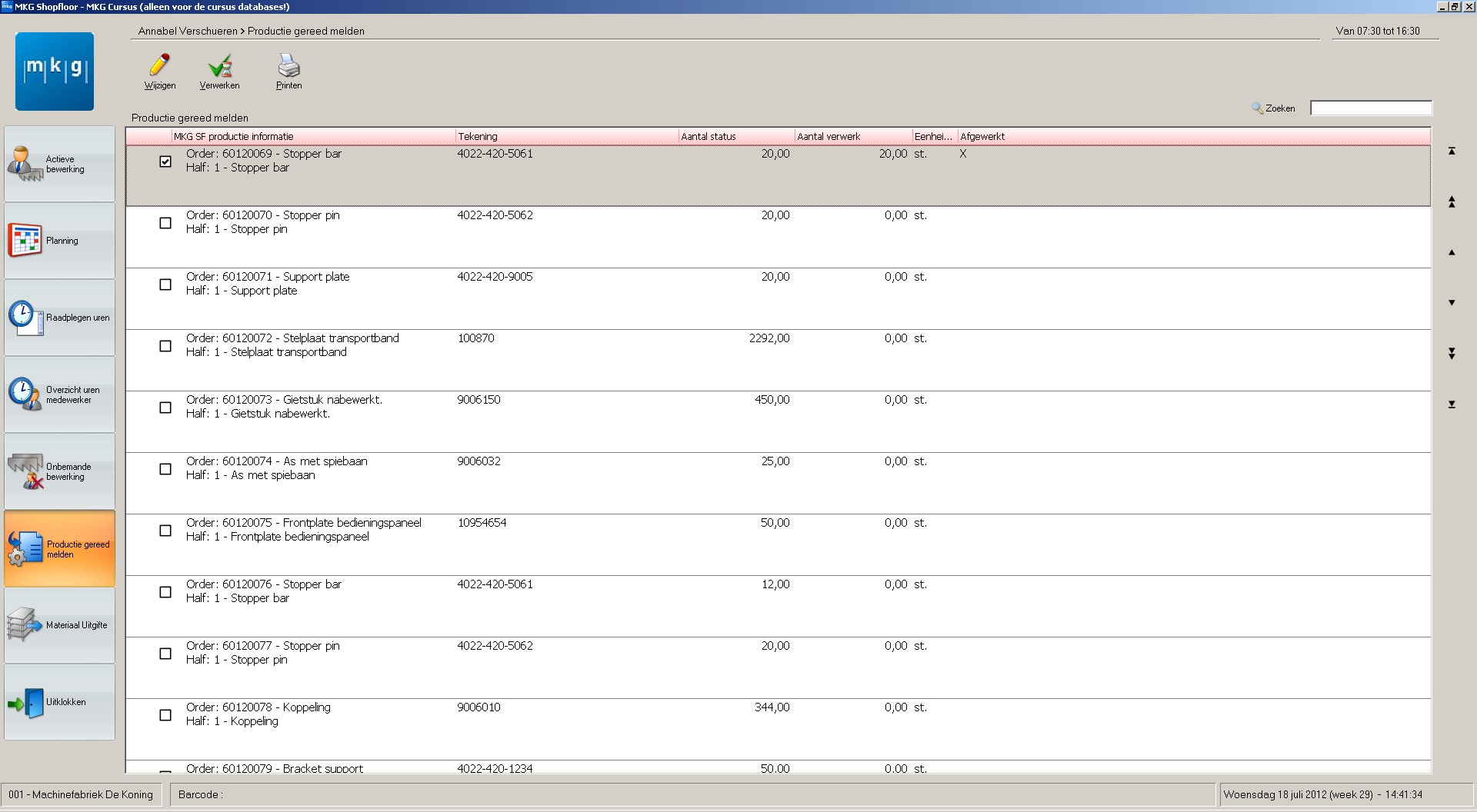
Door een regel te selecteren en op Wijzigen te klikken, is het bijvoorbeeld mogelijk om aantallen gereed te melden of een locatie (magazijn) aan te wijzen. Het wijzigscherm is niet te autoriseren.
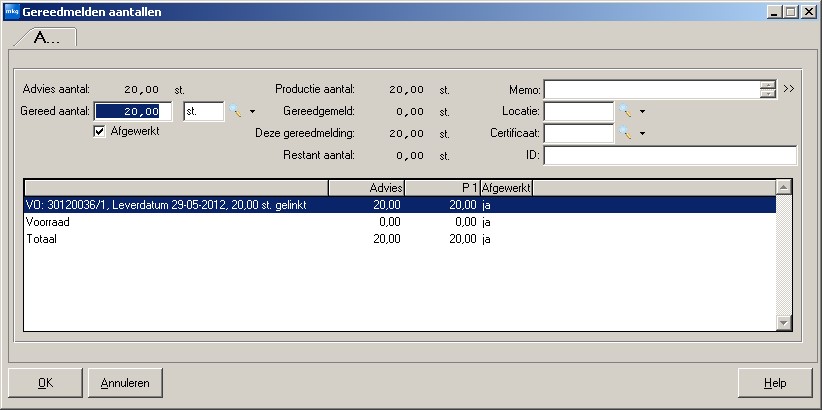
Door meerdere regels te selecteren kunnen alle geselecteerde productieorders ineens gereedgemeld worden.
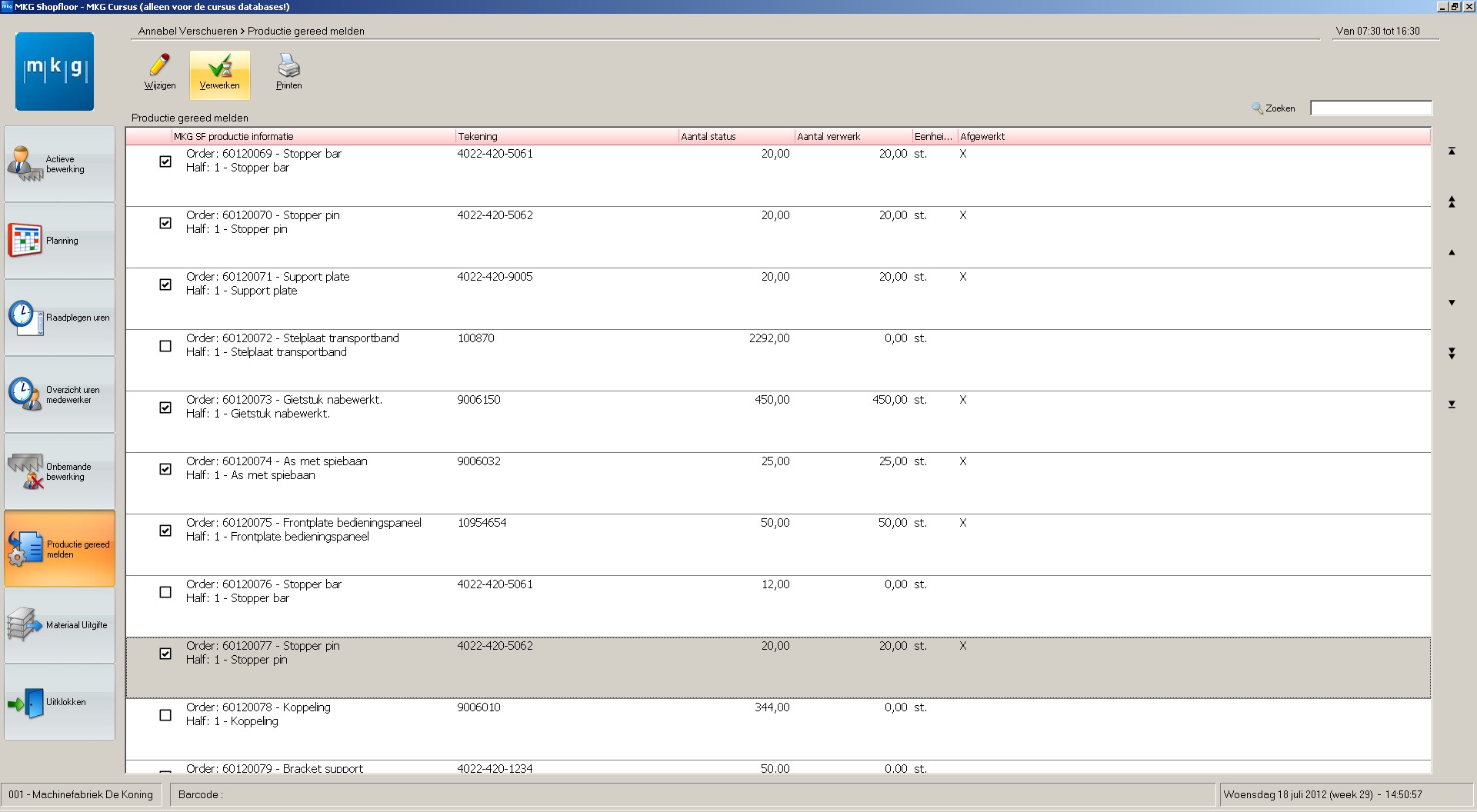
Materiaaluitgifte
Met Materiaal uitgifte kan er extra materiaal op een order uitgegeven worden.
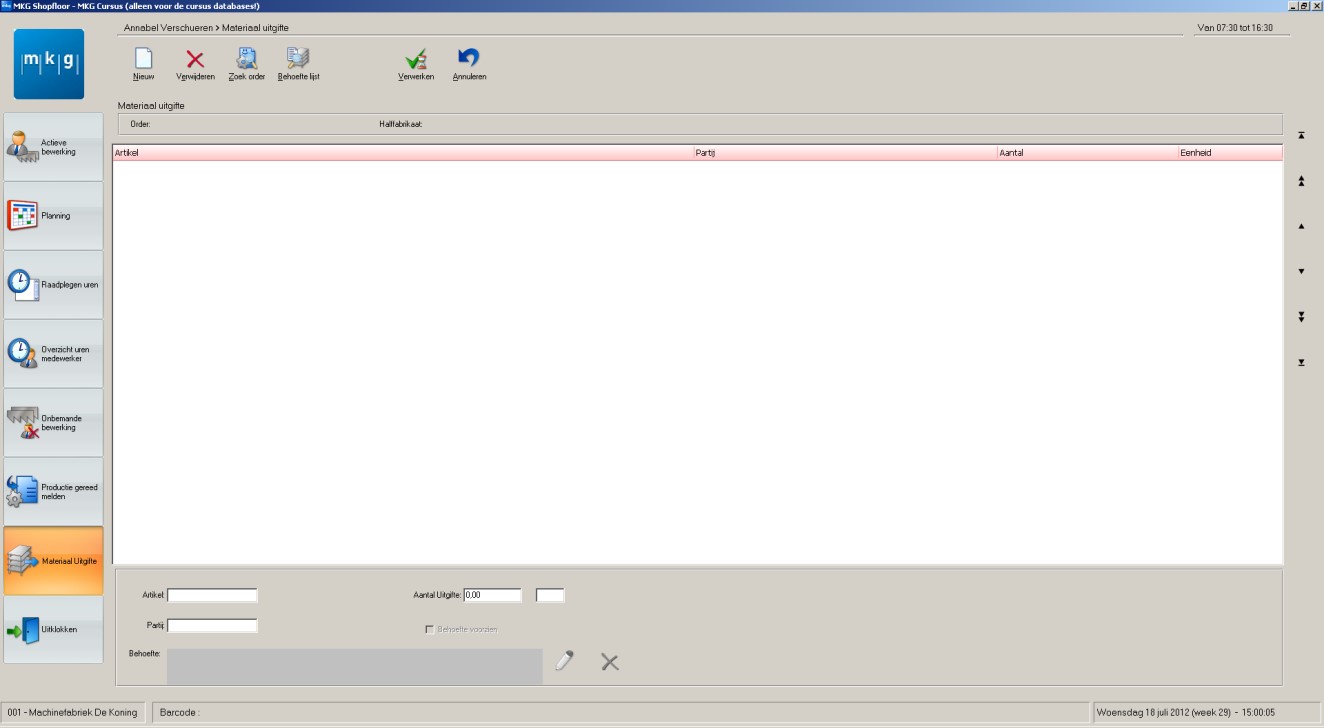
Standaard wordt de lopende order geselecteerd. Met de knop Zoek order kan er een andere order gekozen worden. Als er een order geselecteerd is dan worden de uitgiftes hierop geboekt als een nacalculatieregel. Er kunnen alleen artikelen met of zonder een partij geboekt worden. Geef een artikelnummer (met of zonder een partij) en een aantal in. Als er een VC-regel aanwezig is, zal MKG een link hiermee proberen te maken. Deze link kan met de knop Wijzig nog aangepast worden.
In de praktijk zal deze module alleen gebruikt worden om extra materiaal uit te geven o.b.v. een artikelcode. Als het om voorcalculatieregels gaat, dan is de module Magazijn uitgifte een snellere methode om materialen uit te geven.

|
Voorzie alle artikelen van een barcode, zodat deze snel gescand en zonder tikfouten uitgegeven kunnen worden. |
Uitklokken
Met deze knop kan er uitgeklokt worden. Als de medewerker eerder vertrekt dan volgens zijn rooster is bepaald, dan komt het volgende scherm op.
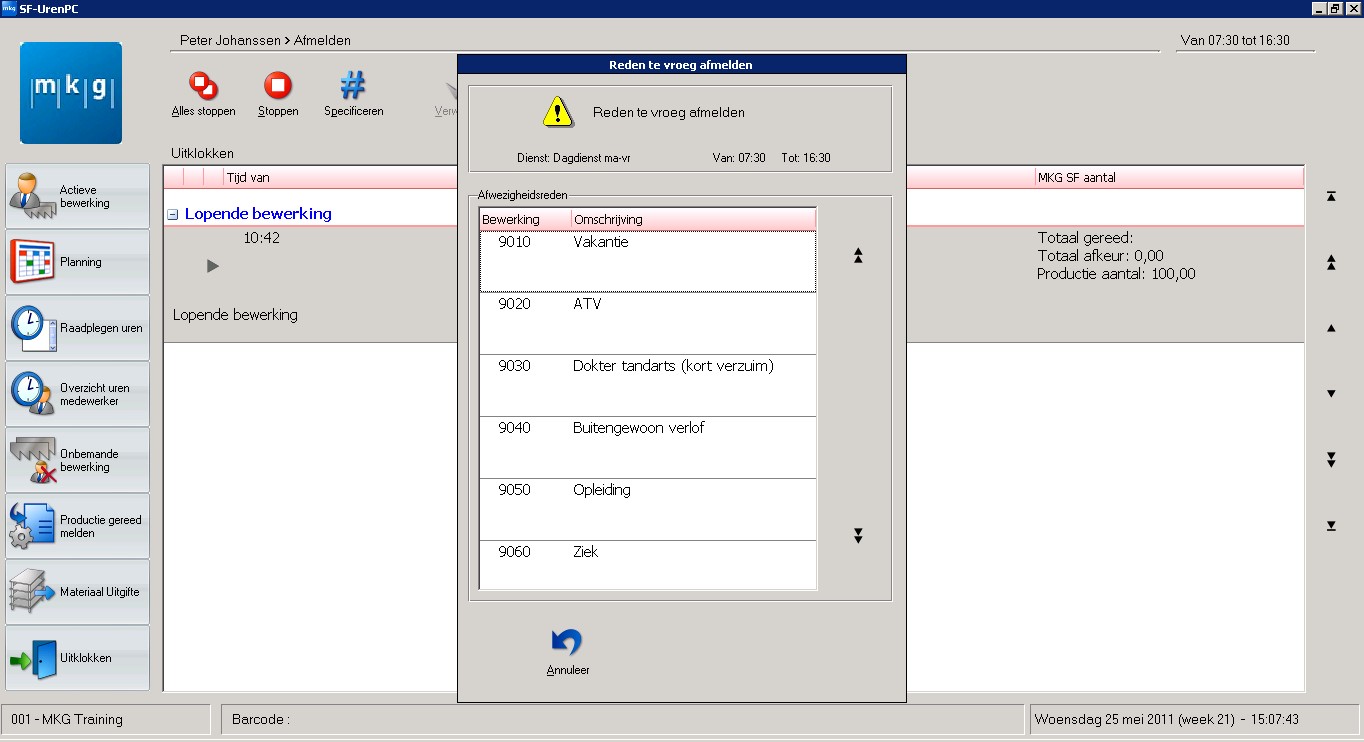
De medewerker kan in dit scherm aangeven waarop de tijd moet worden geboekt die hij/zij eerder vertrekt.
Specificeren
Op verschillende momenten in de module is het mogelijk om bewerkingen te kunnen specificeren. Met het specificeren is het mogelijk om bewerkingen gereed te melden, aantallen gereed te melden, afkeur te melden of een dispuut inclusief opmerking te melden.
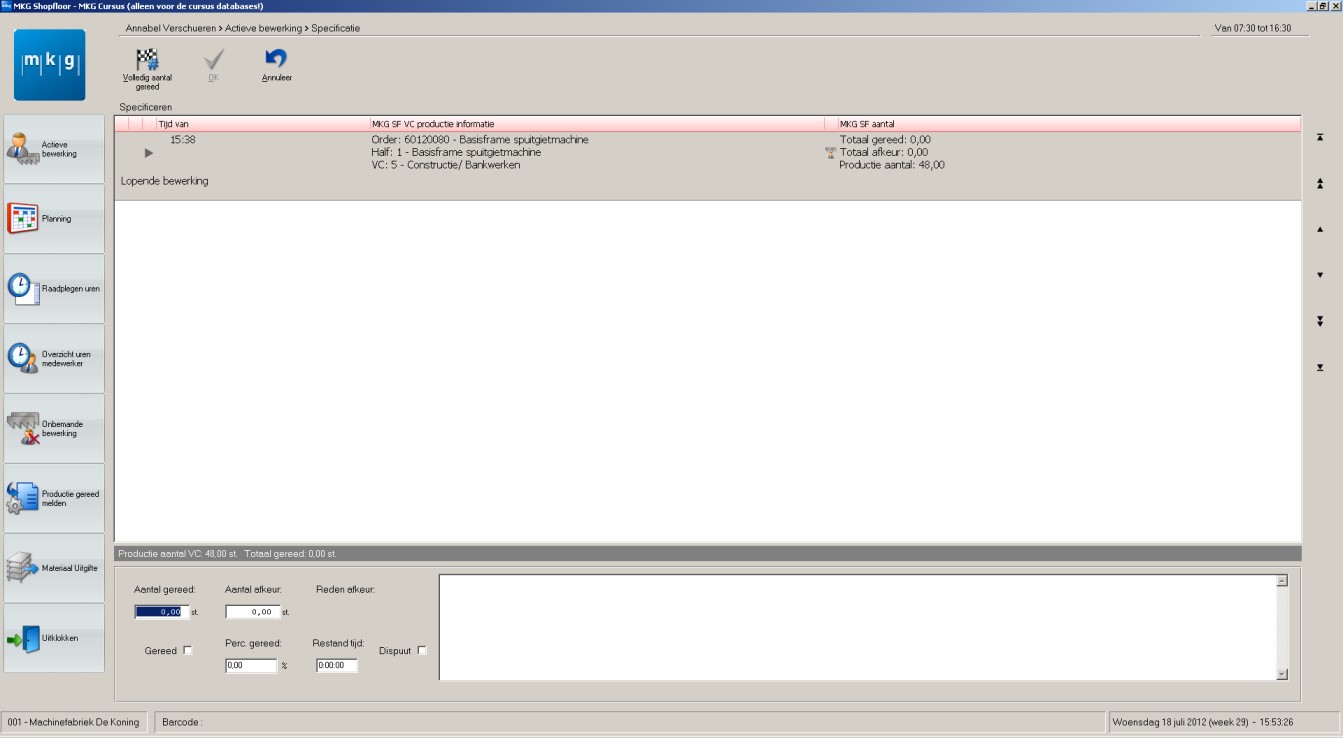
Welke van de bovenstaande opties actief zijn is in te stellen in de administratie-instellingen:
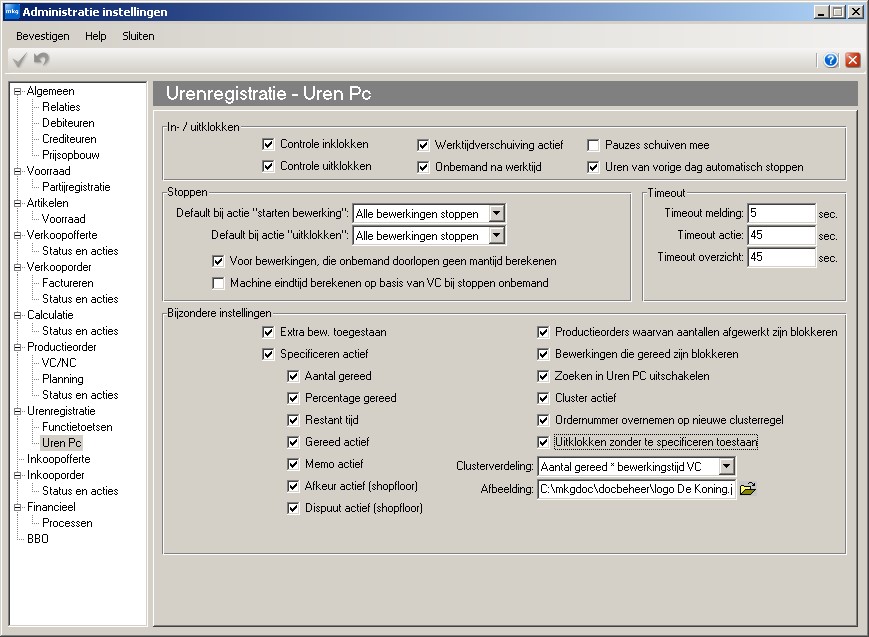
Documenten
In het actieve bewerkingenscherm (na het aanmelden) kan voor de lopende bewerking een document geopend worden. Door op de knop Documenten te klikken, worden alle aan deze productieorder gekoppelde documenten zichtbaar.
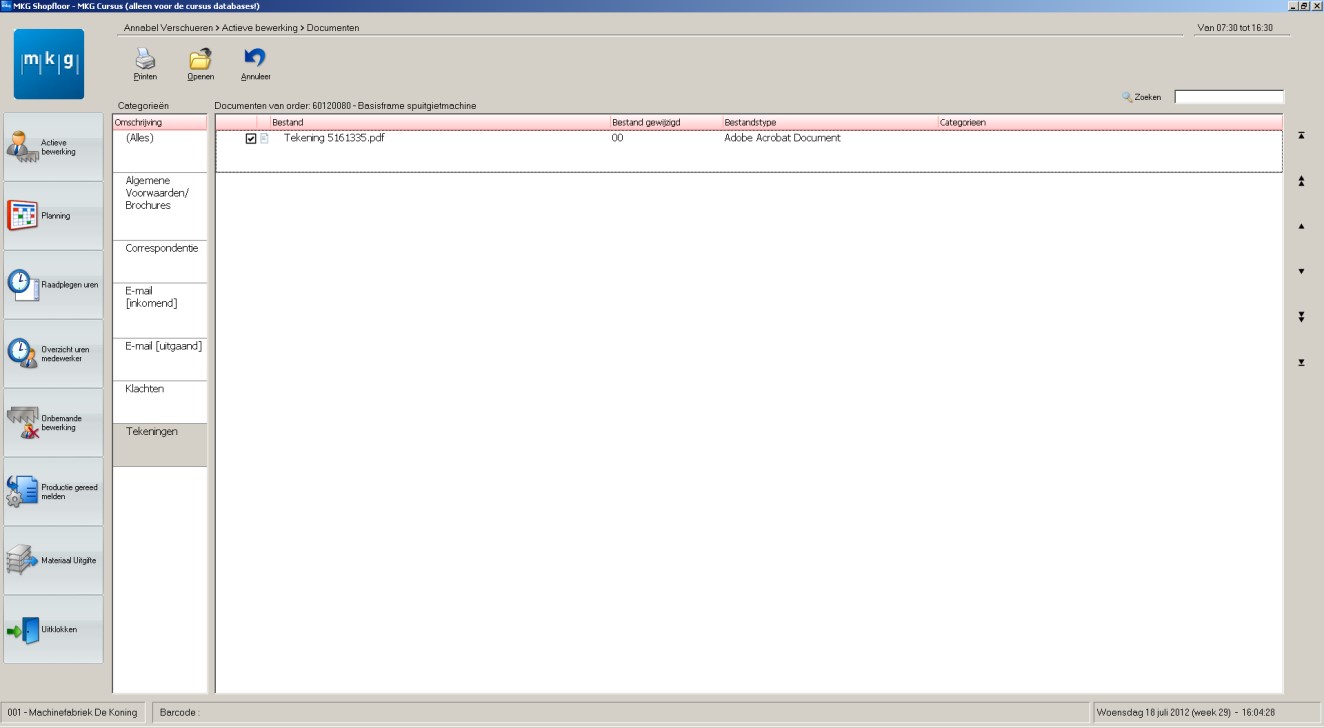
Alle documenten kunnen in een categorie geplaatst worden (zie Documentenbeheer). Dit geeft als voordeel dat alle documenten voor deze toepassing bij elkaar staan. Deze categorieën kunnen geautoriseerd worden voor de module Shop Floor. Bij veel documenten kan gezocht worden op bestand, omschrijving, ordernummer enzovoort.
Nadat een documentregel is geselecteerd, kan deze worden geopend of worden geprint. In dit voorbeeld is een tekening gekoppeld, die dus op het scherm in de fabriek kan worden geopend en eventueel kan worden afgedrukt.
In ‘Document categorie onderhoud’ kan worden aangegeven of het betreffende document wel of niet getoond moet worden in de module Shop Floor:
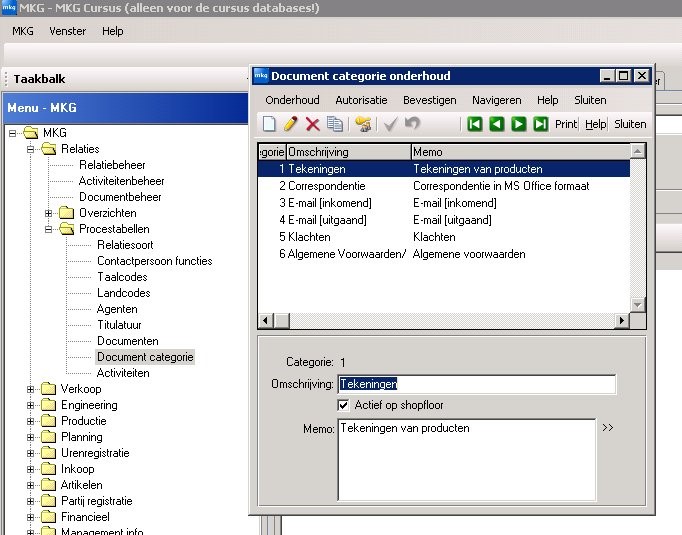
In het actieve bewerkingenscherm na het aanmelden, kan voor de lopende order een (Crystal Report) rapport afgedrukt worden. Klik hiervoor op de knop Afdrukken:
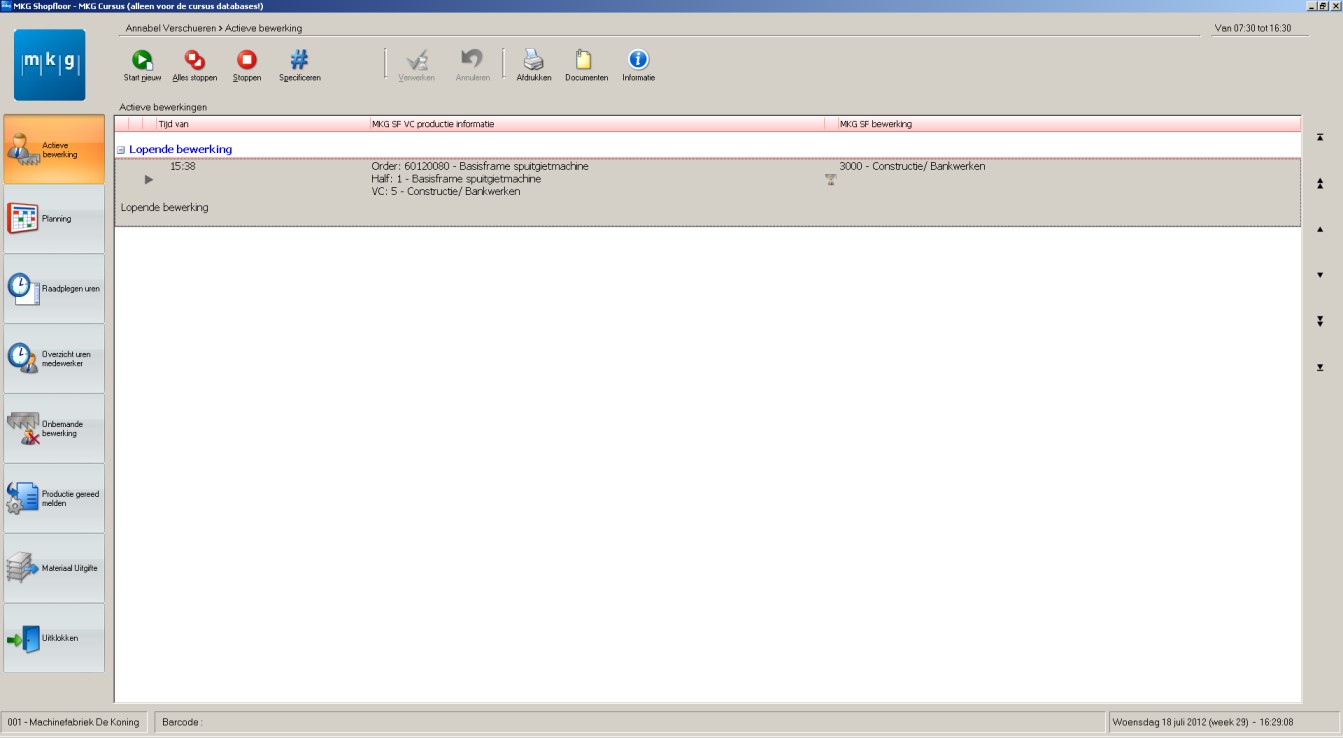
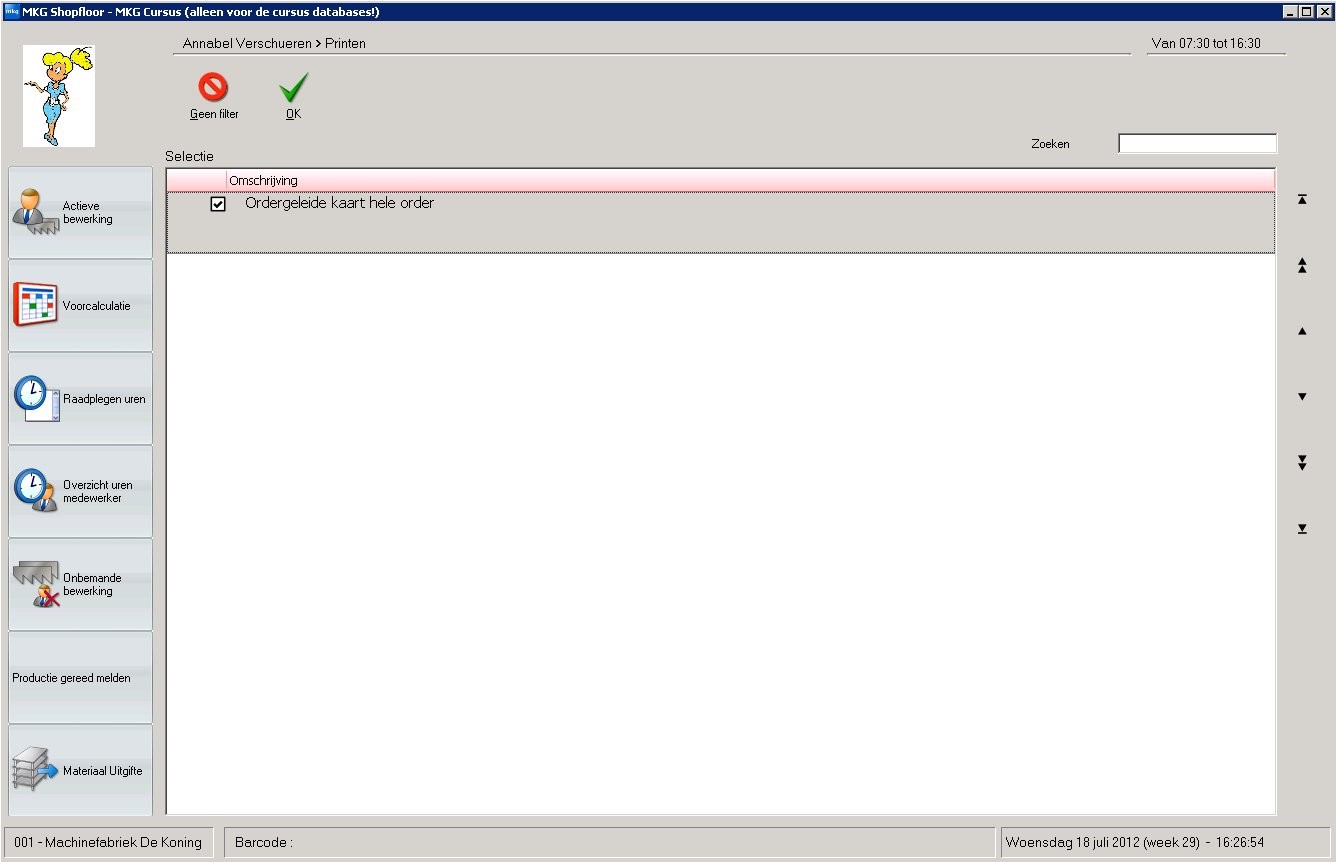
Maak in dit scherm de keuze of het document afgedrukt dient te worden. Door op OK te klikken wordt het rapport afgedrukt.
Onder de knop Afdrukken kunnen maximaal 5 rapporten getoond worden. Je kunt deze rapporten hier toevoegen door met de rechtermuisknop op de knop Afdrukken te klikken en op 'Rapport lijst' te klikken. Geef hier aan welke rapporten gekoppeld moeten worden. Hierbij gaat het om gemaakte Crystal Report rapporten. Andere documenten, zoals tekeningen, kunnen afgedrukt worden onder de functie ‘Documenten’.
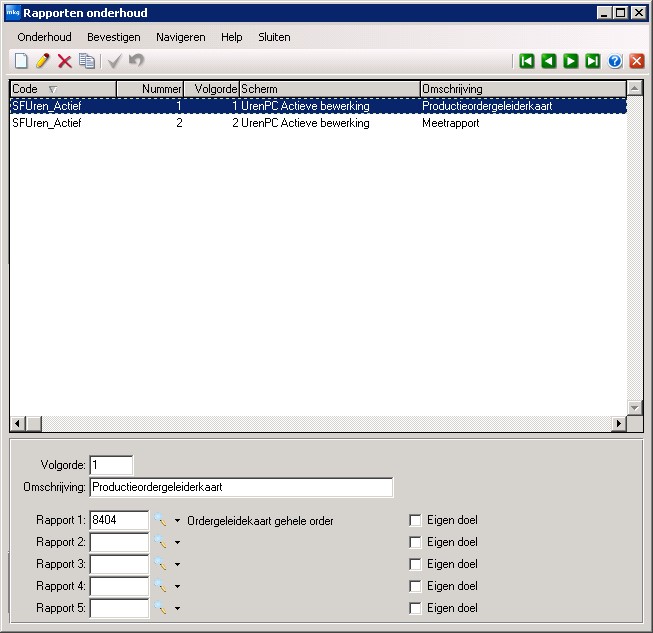
Gerelateerd
- Published:12 nov 2019 09:44
- TypeHandleidingen
- Category
- Product
- AvailabilityOpenbaar