Shop Floor: inrichting van de module

Inlogscherm
Het wel of niet tonen van de diverse kolommen is in te stellen door met de rechtermuisknop op één van de kolommen van het scherm te klikken. In het scherm dat nu wordt geopend, kunnen de beschikbare kolommen met informatie worden toegevoegd.
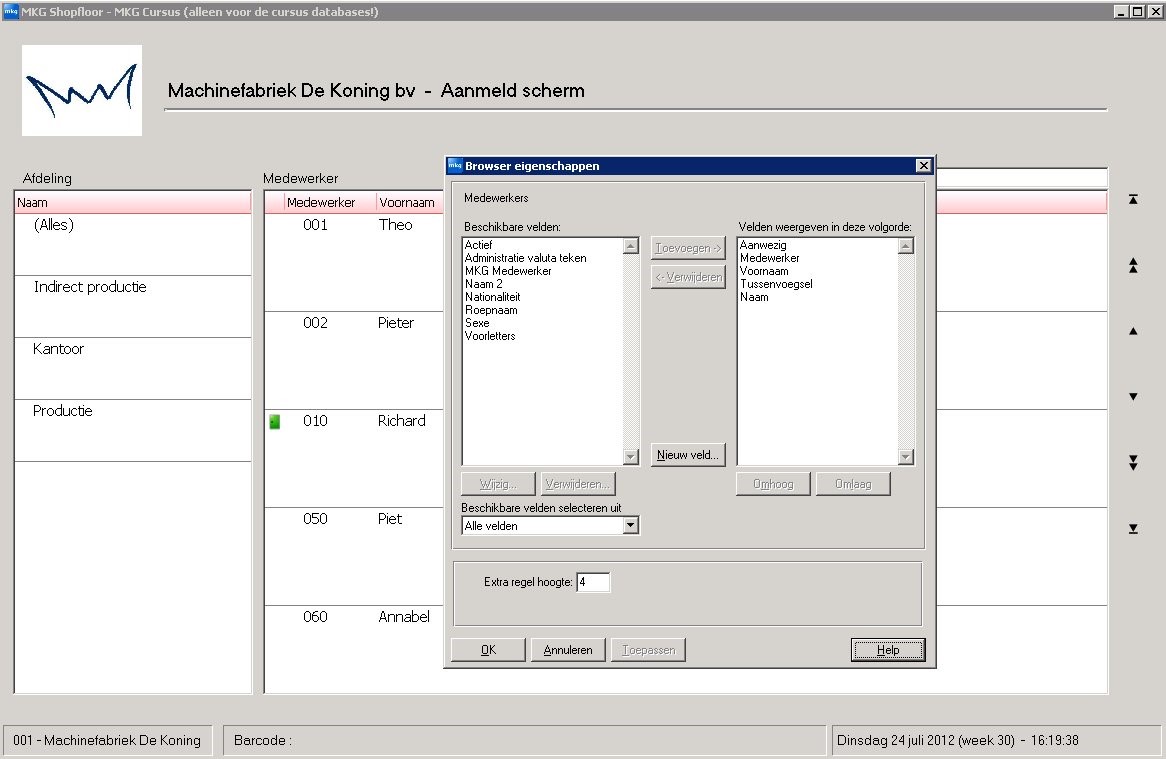
De regelhoogte kan ook in dit scherm worden aangegeven voor het inlogscherm. In het veld 'Extra regel hoogte' is aan te geven hoe hoog de regel moet zijn. Hierbij is er de keuze uit 0 (laag) t/m 9 (hoog).
Voorcalculatiescherm
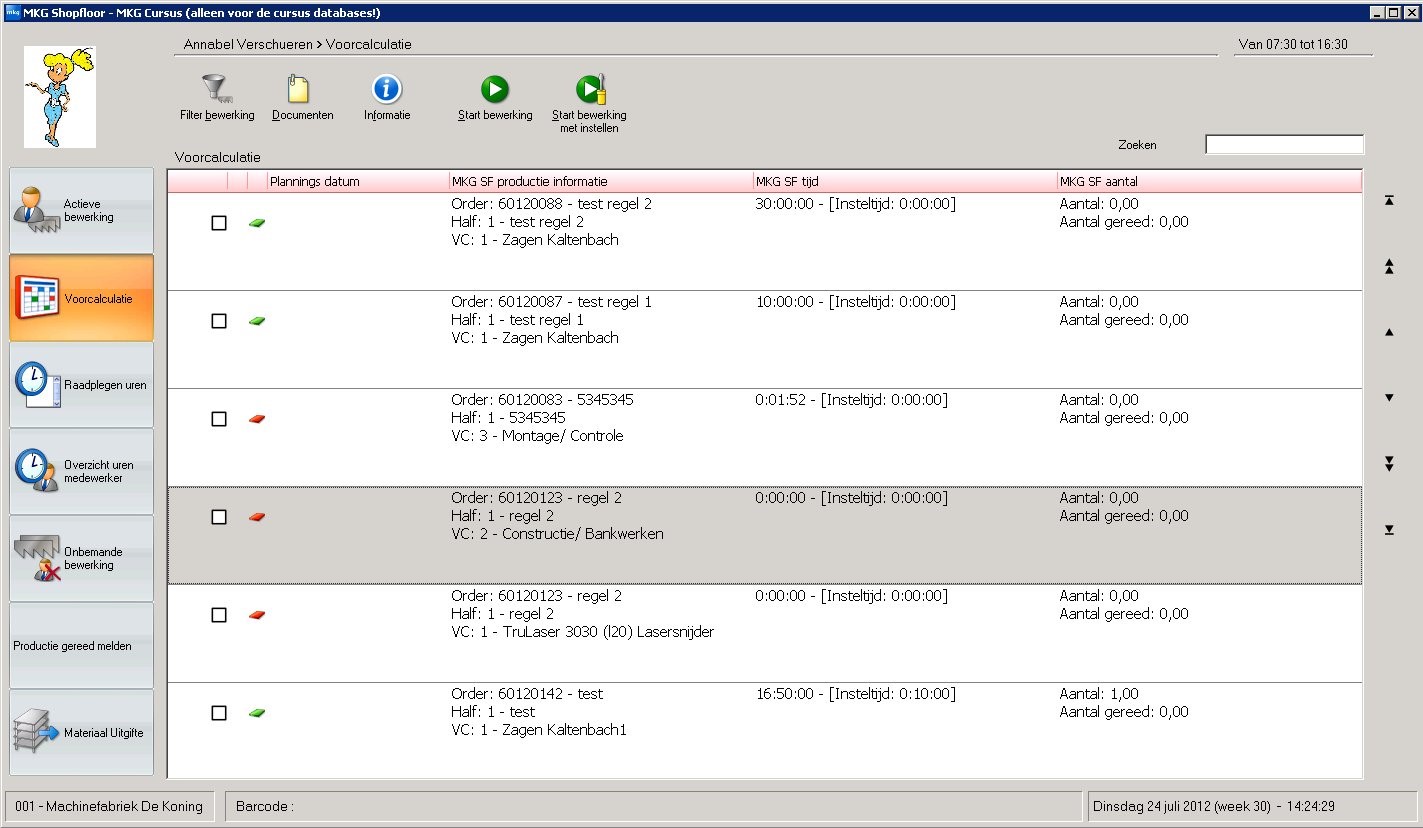
In dit scherm is in te stellen dat via iconen te zien is of de vorige bewerking klaar is, of het materiaal al beschikbaar is en of er documenten aan de orderregel zijn gekoppeld. In het bovenstaande scherm is te zien dat voor een aantal bewerkingen het materiaal wel (groen icoon) of niet (rood icoon) beschikbaar is. Door het gebruik van deze kleuren kun je in één oogopslag zien waar je aan kunt beginnen en welke informatie beschikbaar is. Je hoeft niet eerst het infoblok te openen. De volgende statussen/kleuren kunnen hierin voorkomen:
- Voorgaande bewerking. De volgende iconen kunnen worden getoond:
- Rood. De vorige bewerking is niet gestart.
- Geel. De vorige bewerking is gestart, maar niet gereed.
- Groen. De vorige bewerking is gereed.
- Materiaal beschikbaarheid. De volgende iconen kunnen worden getoond:
- Groen. Al het materiaal van het halffabricaat is binnen en de onderliggende halffabricaten zijn gereed.
- Rood. Nog niet al het materiaal van het halffabricaat is binnen, of onderliggende halffabricaten zijn gereed.
- Overige iconen. De volgende knoppen kunnen in beeld komen:
- Beschikbare documenten.
- Waarschuwing. Attendeert erop dat een bewerking gespecificeerd moet worden.
Het wel of niet tonen van de diverse kolommen is in te stellen door met de rechtermuisknop op één van de kolommen van het scherm te klikken. In het scherm dat nu wordt geopend, kunnen de beschikbare kolommen met informatie worden toegevoegd.
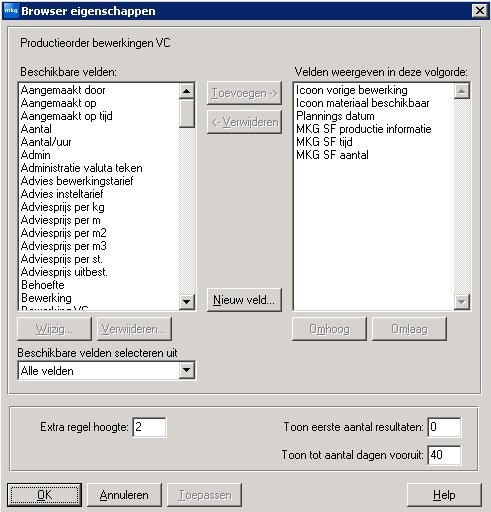
- Extra regel hoogte. Geef hierin aan hoe hoog de regel moet zijn. Je hebt hierbij de keuze uit 0 (laag) t/m 9 (hoog).
- Toon eerste aantal resultaten. Hiermee is aan te geven hoeveel regels er maximaal in het scherm moeten worden getoond. Mochten er toch meer regels dan het ingegeven maximaal aantal nodig zijn, dan blijft dit mogelijk door de knop
 te gebruiken.
te gebruiken. - Toon totaal aantal dagen vooruit. Hiermee is aan te geven hoeveel dagen in vooruitgeplande orders mogen worden getoond. De regels met achterstand + het aantal ingestelde dagen worden getoond.
Medewerkerbeheer
Op het tabblad ‘Urenbeheer’ in de module Medewerkerbeheer kunnen een aantal instellingen gedaan worden om een medewerker beter te laten werken met de Shop Floor module.
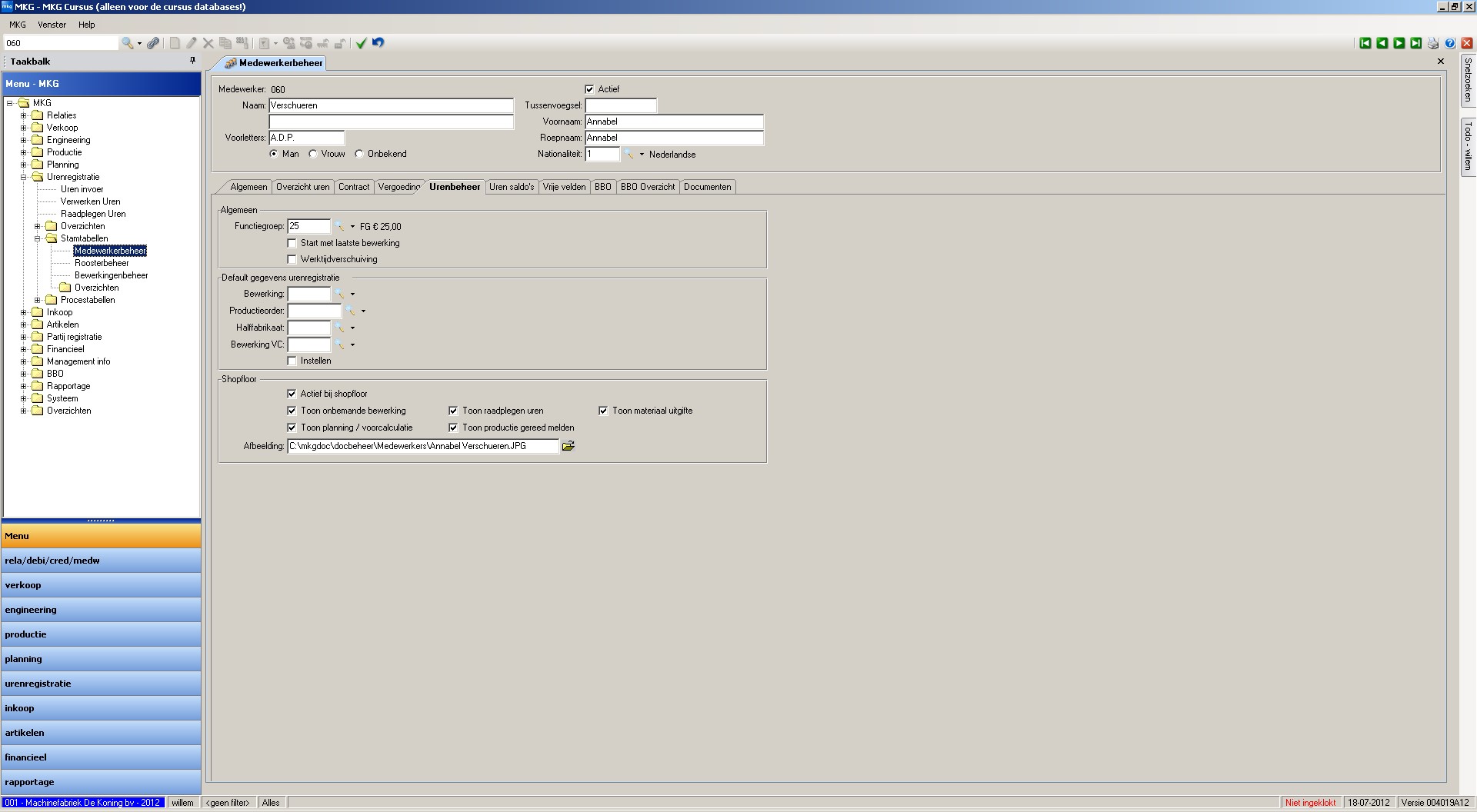
- Actief bij shopfloor. Mag de medewerker op de Shop Floor werken.
- Toon onbemande bewerking. Mag de medewerker de onbemande bewerking zien en stoppen.
- Toon planning/voorcalculatie. Mag de medewerker de planningsregels zien en opstarten.
- Toon raadplegen uren. Mag de medewerker de uren raadplegen.
- Toon productie gereed melden. Mag de medewerker productieorders gereedmelden.
- Toon materiaal uitgifte. Mag de medewerker materiaal uitgeven.
- Afbeelding. Hieronder kan een afbeelding van een medewerker gehangen worden.
- Medewerker koppelen aan bewerking/resource. Aan een medewerker kan een bewerking en/of een resource gekoppeld worden (zie Shop Floor: werking van de module).
Administratie-instellingen
In de administratie-instellingen kunnen diverse instellingen van Shop Floor worden ingesteld. Zie Urenregistratie: administratie-instellingen, MKG Urenpc: administratie-instellingen en Functietoetsen: administratie-instellingen.
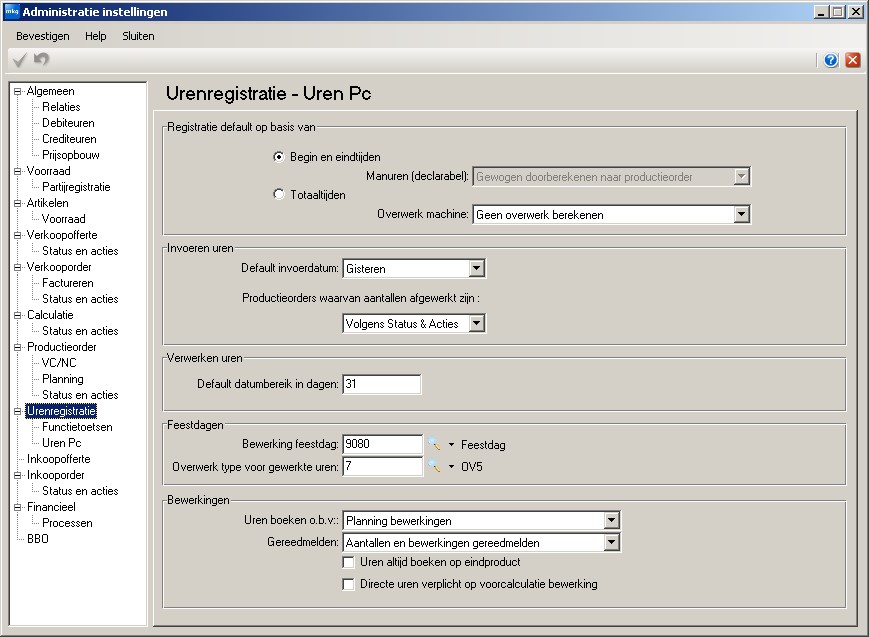
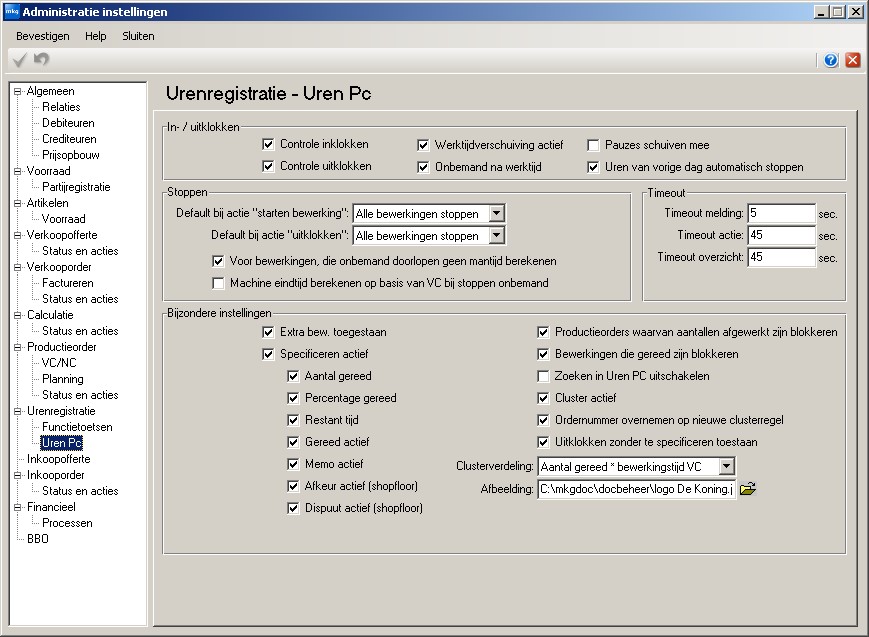
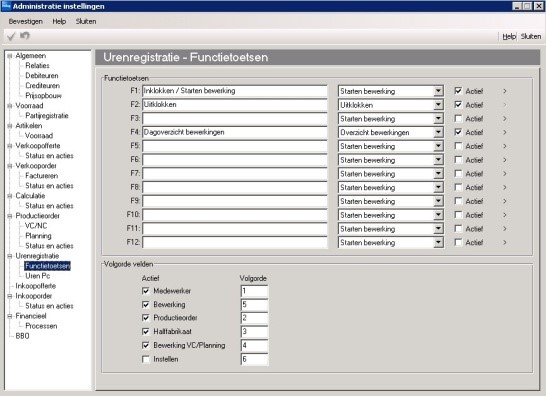
Snelkoppelingen op bureaublad
Voor het opstarten van de module Shopfloor is een snelkoppeling nodig. Aan deze snelkoppeling kunnen een aantal eigenschappen gehangen worden.
Een voorbeeld:
"C:\Program Files\mkg\dlc\bin\prowin32.exe" -pf sfupc.pf -basekey "INI" -param "urenpc, 1,1,70;20;40,2" -T %TEMP%
Parameters voor de gebruiker in het bovenstaande voorbeeld zijn [urenpc = user], [1 = administratie], [1 = taal NL], [70;20;40 = afdelingen], [2 = 2e administratie].
"C:\Program Files\mkg\dlc\bin\prowin32.exe" -pf sfupc.pf -basekey "INI" -param "user, Administratie,Taalcode,Afdeling,2e administratie" -T %TEMP%
- [Naam]: MKG gebruiker (Urenpc in bovenstaand voorbeeld).
- [Administratie]: Administratienummer, meestal zal dit 1 zijn.
- [Taalcode]: 1 (Nederlands), 2 (Duits) of 3 (Engels).
- [Afdeling]: Afdeling (afdeling 0 = alles).*
- [2e administratie]: Tweede administratie waartussen gewisseld kan worden.
* Hiermee kan worden aangegeven met welke afdeling of afdelingen (en tevens in welke volgorde in geval van meerdere afdelingen) moet worden opgestart. De volgorde van invoer bepaalt de volgorde van de weergave. De opties:
- 0. Alle afdelingen worden getoond.
- Alleen een afdelingsnummer invullen. Shop Floor wordt met deze afdeling opgestart, maar het blijft mogelijk om andere afdelingen en dus medewerkers te selecteren.
- Een afdelingsnummer gevolgd door ‘;’ (puntkomma). Shop Floor wordt met deze afdeling opgestart. Het is niet mogelijk om dan andere afdelingen en medewerkers te selecteren.
Gerelateerd
- Published:12 nov 2019 14:31
- TypeHandleidingen
- Category
- Product
- AvailabilityOpenbaar