Management info grafiekenonderhoud

Tabblad Beschrijving
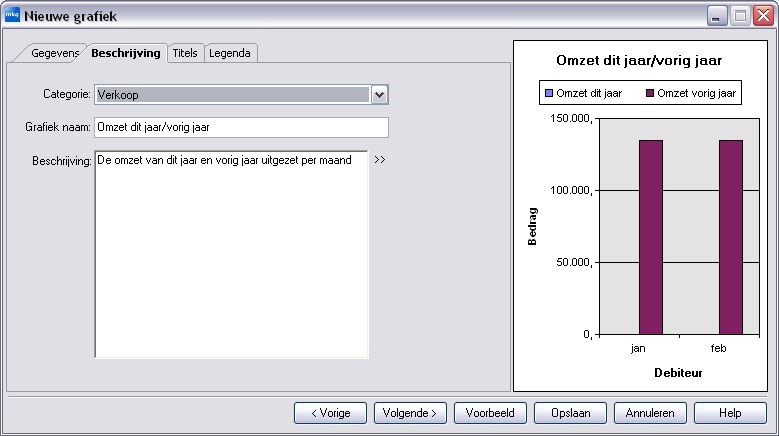
Op dit tabblad worden de volgende gegevens vastgelegd:
- Categorie. Hiermee wordt aangegeven in welk tabblad deze grafiek moet komen. Hierbij kan worden gekozen uit:
- Grafiek naam. Korte omschrijving van de grafiek. Onder deze naam wordt de grafiek opgeslagen.
- Beschrijving. Beschrijving van de werking en inhoud van de grafiek. De omschrijving en de beschrijving worden gebruikt voor het zoeken naar een grafiek.
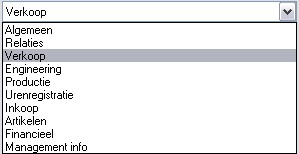
Tabblad Titels
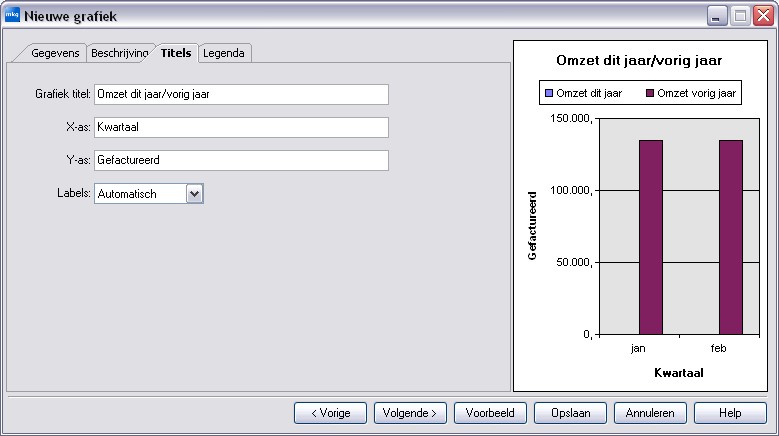
Op dit tabblad worden de titels van de grafiek opgenomen:
- Grafiek titel. Kopie van de omschrijving. De titel kan hier aangepast worden.
- X-as. Titel van de horizontale as.
- Y-as. Titel van de verticale as.
- Labels. Keuzeveld om aan te geven hoe de labels gepresenteerd moeten worden. Dit kan automatisch of door deze op te bouwen uit een reeks.
Tabblad Legenda
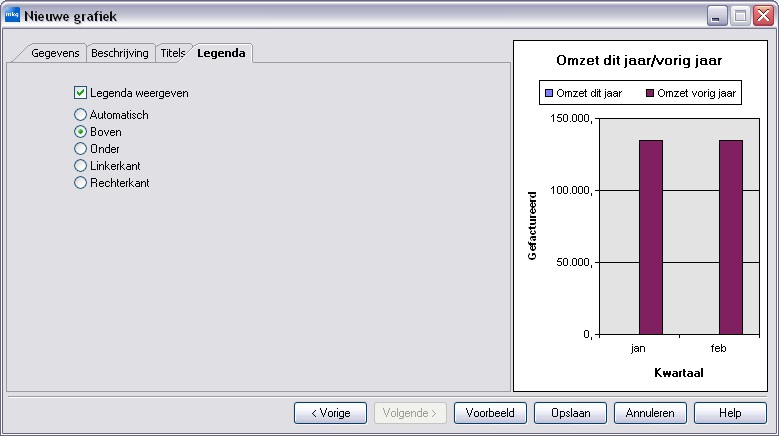
Op dit tabblad kunnen de instellingen t.b.v. de legenda worden ingesteld:
- Legenda weergeven. Vinkbox om aan te geven of de legenda weergegeven moet worden of niet.
- Optie voor legenda. Om aan te geven waar de legenda geplaatst dient te worden. Indien er voor 'automatisch' wordt gekozen, dan bepaalt de MKG software de plaats van de legenda aan de hand van de beschikbare ruimte.
Wijzigen van formules in bestaande grafiek
In het veld kunnen de formules worden gebruikt zoals die voorkomen in Microsoft Excel. Wanneer in een waardeveld gerekend moet worden met een datum (om bijvoorbeeld de eigen leverbetrouwbaarheid te bepalen) dienen er “ ” (dubbele aanhalingstekens) om het veld geplaatst te worden. Zonder deze toevoeging zal de formule niet correct werken.
DATEVALUE("{pkbr.pkbr_dat_lever_plan}") - DATEVALUE("{pkbr.sys_dat_aanm}")
Om op journaalposten (de fmut-tabel) te kunnen rapporteren dient de volgende formule te worden gebruikt: if("{fmut.fmut_dc}"="yes",-1*{fmut.fmut_bedrag},1*{fmut.fmut_bedrag}). Dit maakt dat rekening gehouden wordt met zowel positieve als negatieve bedragen.
Wijzigen van een bestaande grafiek
Wanneer een grafiek gekozen is, zijn er diverse mogelijkheden om de grafiek te bewerken of te onderhouden. Ga op de grafiek staan en klik op de rechtermuistoets. Het volgende scherm wordt getoond:
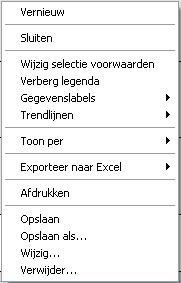
- Vernieuw. Opnieuw de gegevens ophalen uit de database.
- Sluiten. Sluiten van de grafiek.
- Wijzig selectie voorw.. De selectievoorwaarden wijzigen.
- Toon legenda. De legenda tonen van de grafiek.
- Gegevenslabels. Optie om gegevens te laten tonen in de grafiek via de pijl worden de opties getoond.
- Trendlijnen. Optie om trendlijnen te definiëren. Via de pijl worden de opties getoond.
- Toon per. Wanneer gekozen is voor een datum groepering kan m.b.v. deze keuze omgeschakeld worden naar een andere tijdschaal (dag, week, maand).
- Zoom in. Met deze optie kan op basis van de selectievoorwaarde van de getoonde gegevens een nieuwe grafiek worden gemaakt. Deze grafiek is een losstaande grafiek. De nieuwe grafiek heeft geen link met de basisgrafiek. Door middel van deze optie kan dus steeds verder ingezoomd worden in een grafiek (zie volgende paragraaf).
- Exporteer naar Excel. Hiermee worden de gegevens waarmee de grafiek is opgebouwd, geëxporteerd naar Excel. Per kolom wordt een werkblad aangemaakt binnen één spreadsheet.
- Afdrukken. Door deze optie wordt de grafiek afgedrukt naar de printer. Standaard zal er een tijdelijk gif-bestand aangemaakt worden. Dit bestand wordt rechtstreeks naar de printer gestuurd.
- Opslaan. Sla hiermee gewijzigde gegevens van de grafiek op. Wanneer niet voor deze optie wordt gekozen zullen wijzigingen, aangebracht via de vorige opties, niet worden opgeslagen.
- Opslaan als. Sla hiermee de grafiek op onder een andere naam.
- Wijzig. Met behulp van deze optie kan een bestaande grafiek worden onderhouden en worden de schermen getoond, zoals uitgelegd in Een Management info-grafiek maken.
- Verwijder. Verwijder de grafiek uit de module Management info.
Inzoomen
Op een reeks kan worden ingezoomd. Dit gaat met behulp van de rechtermuistoets:
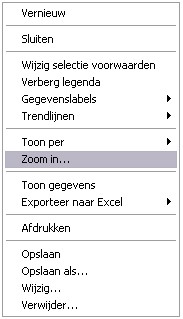
Het volgende scherm verschijnt:
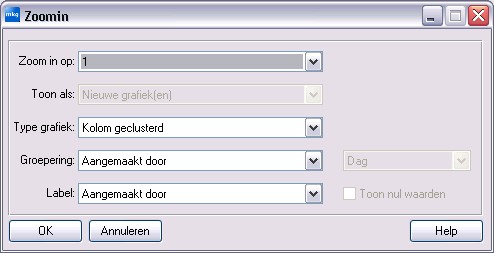
Maak je keuze op basis van onderstaande opties:
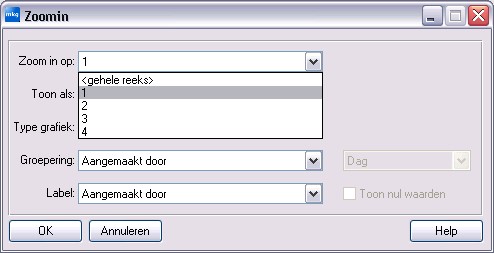
Standaard wordt gekozen voor het deel van de grafiek van waaruit is gezoomd. Als er gekozen wordt voor “
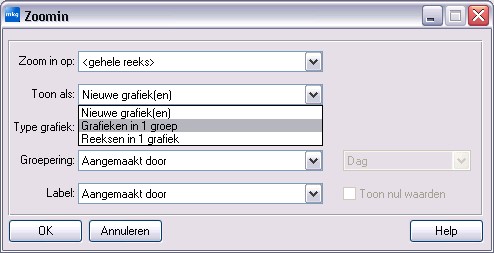
- Toon als. De mogelijkheid om de resultaten te tonen als:
- Nieuwe grafiek.
- Alle grafieken in één groep.
- Alle reeksen in één grafiek.
- Type grafiek. Is gelijk als bij het aanmaken van een grafiek.
- Groepering. Is gelijk als bij het aanmaken van een grafiek.
- Label. Is gelijk als bij het aanmaken van een grafiek.
Gegevens bekijken
Wanneer een grafiek wordt getoond kan op de reeks (kolom) worden dubbelgeklikt, waardoor het volgende scherm wordt getoond:
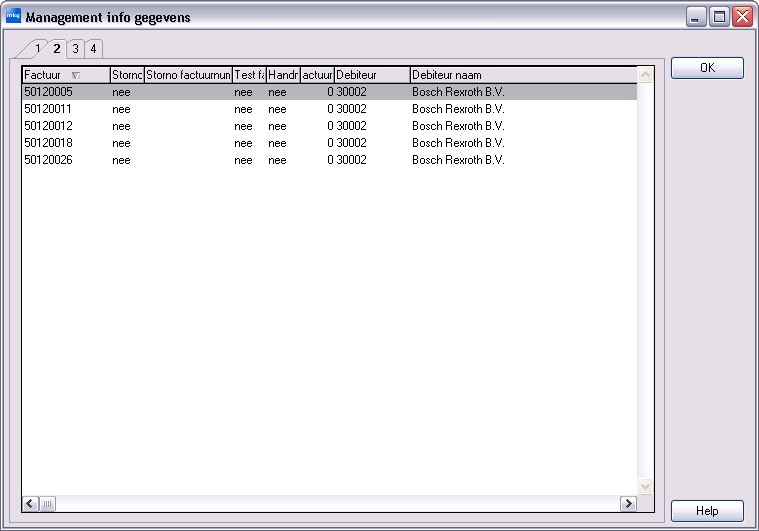
In dit scherm wordt per reeks de informatie getoond vanuit de database. De reeks wordt getoond per tabblad. In dit scherm kunnen ook de eigenschappen worden aangepast d.m.v. de rechtermuistoets met de optie 'Eigenschappen'.
Groeponderhoud
Meerdere grafieken binnen één scherm kunnen worden gegroepeerd. Het groepsonderhoud kan opgestart worden door op het pictogram Groep onderhoud te klikken. Het onderstaande scherm wordt getoond:
- Groep. Uniek groepnummer.
- Categorie. Categorie waarin deze groep moet worden getoond.
- Omschrijving. Korte omschrijving van de groep.
- Memo. Lange omschrijving van de groep.
Door op het pictogram Toekennen grafiek te klikken kunnen de grafieken toegevoegd worden in de groep. Het volgende scherm zal worden getoond:
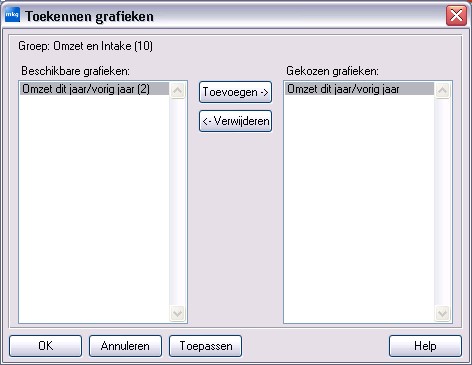
Dit is een standaardscherm waarbij aan de linkerkant de beschikbare grafieken worden getoond en aan de rechterkant de gekozen grafieken. Door de knoppen Toevoegen en Verwijderen kunnen grafieken worden toegevoegd of verwijderd van de groep.
- Published:31 okt 2019 13:18
- TypeHandleidingen
- Category
- Product
- AvailabilityOpenbaar