Rapportdefinitie onderhoud

Rapport
Via de knoppen Nieuw of Wijzig wordt het scherm 'Onderhoud rapport' getoond van de rapportdefinitie. Via de instellingen onder het submenu Rapport worden basisgegevens van de rapportdefinitie vastgelegd en wordt een rapport aan zijn gegevensbron gekoppeld. Gebruik de verschillende submenu’s onder de rapportdefinitie voor het vastleggen van aanvullende eigenschappen. Een submenu wordt geopend door op het bijbehorende donkergrijze vlak te dubbelklikken of op de pijl aan de rechterkant te klikken. Met de knop OK worden de instellingen opgeslagen.
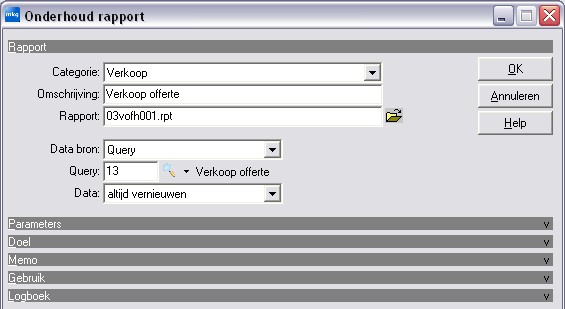
- Categorie. Kies hier één van de voorgedefinieerde categorieën, waarop later gefilterd kan worden.
- Omschrijving. Geef hier een herkenbare omschrijving in voor het rapport.
- Rapport. Geef hier de bestandsnaam op van een eventuele Crystal Reports lay-out.

|
Het opgegeven bestand dient ook aanwezig te zijn in de rapportenmap van MKG. Zonder het ingeven van een lay-out wordt het rapport geopend in de MKG Viewer. Met het map-icoontje kan er ook via een Windows Verkenner een bestand gezocht en geselecteerd worden. |
- Data bron. Met deze optie kan geselecteerd worden op welke manier het rapport van data wordt voorzien. Er zijn drie mogelijkheden:
- Tabel. De gehele inhoud van een opgegeven tabel wordt geëxporteerd zonder enige voorwaarden of selecties.
- Query. Via een intelligente zoekactie wordt het rapport van data voorzien. Bij deze optie moet het query-nummer opgegeven worden (zie Query onderhoud).
- Rapport. Door het ingeven van een ander rapportnummer wordt de gekoppelde query van het gekozen rapport als bron gebruikt.
- Data. Hier wordt aangegeven of het xml-bestand, bij uitvoeren van het rapport, elke keer opnieuw moet worden aangemaakt (Vernieuwen), of als het xml-bestand al eens is aangemaakt, het bestaande gebruikt kan worden (Niet vernieuwen). Het rapport is dan sneller, maar de data mogelijk niet actueel. Een derde optie is dat deze keuze op het moment van uitvoeren wordt getoond (Vragen om te vernieuwen).
Parameters
Parameters zijn velden die binnen de rapportdefinitie aangemaakt kunnen worden. De parameters worden opgenomen in het xml-bestand en kunnen vervolgens in de Crystal Reports lay-out gebruikt worden. Bijvoorbeeld voor het wel of niet weergeven van logo’s met een ja/nee-parameter of het wel of niet presenteren van detailinformatie. De parameters worden in het xml-bestand opgenomen in een tabel Parameters. In deze tabel zijn ook een aantal standaard parametervelden opgenomen, zoals rapportnummer, een optionele printernaam, de printdatum en omschrijving van het rapport.
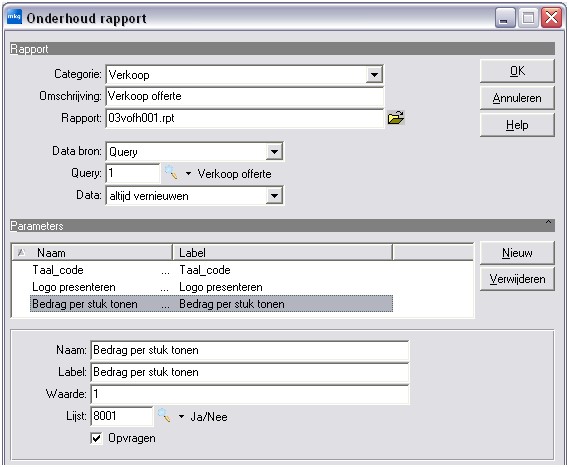
- Naam. Dit veld bevat de naam van de parameter. Deze moet binnen een rapportdefinitie uniek zijn. Een gelijknamig databaseveld wordt opgenomen in het xml-bestand.
- Label. Hier kan het label van de parameter ingevoerd worden. Bij het uitvoeren van het rapport wordt de gebruiker een vraag gesteld die gelijk is aan de labelinhoud.
- Waarde. Als hier een waarde voor de parameter wordt ingegeven, dan wordt deze als standaardwaarde getoond bij het afvragen van de parameter.
- Lijst. Hier kan een optionele keuzelijst ingegeven worden, waarin de mogelijke waarden van een parameter vastgelegd zijn. Indien een keuzelijst opgegeven is, dan wordt achter de waardekolom een loepicoontje weergegeven (zie Rapport keuzelijsten).
- Opvragen. Met deze vinkbox kan bepaald worden of de parameter tijdens het draaien opgevraagd moet worden. Bij het aanvinken van deze optie is het mogelijk, bij uitvoeren van het rapport, de parameter in te geven. Wanneer de vinkbox uitgevinkt staat, wordt de standaard waarde van de parameter als input gebruikt.
Doel
In het submenu Doel wordt aangegeven in welke formaat het rapport uitgevoerd wordt:
- Scherm. Presentatie op het scherm.
- Printer. Afdrukken op een printer.
- Export. Exporteren naar een bepaald type bestand.
Het is mogelijk één of meer vaste doelen op te geven. Het doel kan ook opgegeven worden tijdens het uitvoeren van het rapport, met behulp van de optie 'Doel vragen'.
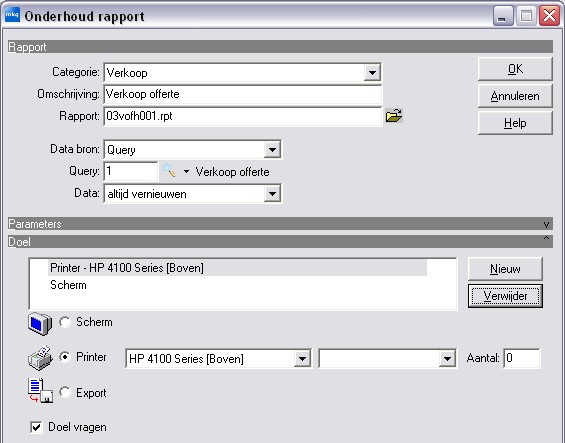
- Doel informatiescherm. In dit schermdeel worden aangemaakte doelen weergegeven en kunnen deze geselecteerd worden.
- Doel vragen. Met deze vinkbox kan aangegeven worden of tijdens het uitvoeren van het rapport het doel opgevraagd moet worden. Wanneer het vinkje toegevoegd is, wordt tijdens het uitvoeren van het rapport het standaard doel getoond en is het mogelijk dit doel eventueel te wijzigen (kunnen ook meerdere doelen zijn).
- Scherm. Via deze optie wordt het rapport op het scherm gepresenteerd. Dit is het standaarddoel wanneer er geen doel gedefinieerd is.
- Printer. Na het selecteren van deze optie is de standaardoptie in het eerste dropdown 'Standaardprinter', de in Windows gebruikersafhankelijke standaardprinter. Deze optie wordt aangeraden wanneer gebruikers van het rapport elk verschillende standaardprinters gebruiken. Ook kan hier een specifieke printer worden gekozen. In het tweede dropdown kan een papierlade worden geselecteerd. In het veld 'Aantal' wordt aangeven hoe vaak de printopdracht uitgevoerd moet worden. De standaardwaarde 0 en de waarde 1 staan gelijk aan één printopdracht.
- Export. Bij het kiezen voor de optie Export kan aangegeven worden op welke manier het rapport geëxporteerd moet worden en waar het export bestand opgeslagen moet worden. Ook kan aangegeven worden of het document aan een of meerdere processen gekoppeld dient te worden.
- Exportdoel. In het rechter dropdown kan gekozen worden voor drie opties:
- Exportbestand. Het rapport wordt direct geëxporteerd naar een bestand in een opgegeven map.
- Applicatie. Het rapport wordt eerst geëxporteerd naar een bestand en vervolgens geopend door de in Windows gekoppelde applicatie.
- E-mail. Indien Microsoft Outlook geïnstalleerd is, wordt een nieuwe e-mail aangemaakt. Meer uitleg volgt in de volgende paragrafen.
- Exportformaat. In het linker dropdown kan aangegeven worden in welk bestandsformaat de export gemaakt moet worden: MKG lijst, Acrobat format (.pdf), Excel werkblad (.xls), kommagescheiden opmaak (.csv), rtf-bestand (.rtf), editable RTF (.rtf), tekstfile (.txt) of Word-document (.doc).
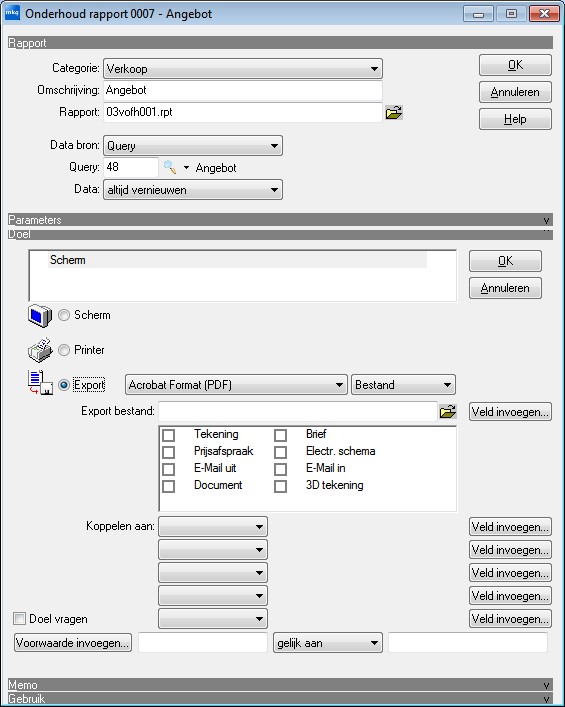

|
Laat het veld 'Bestand' vullen door een databaseveld in plaats van vaste tekst. Gebruik Veld invoegen en selecteer een tabel en vervolgens het veld. Alleen via de query gekoppelde velden worden getoond. Er kunnen ook meerdere velden worden gekozen. Bijvoorbeeld {vofh.vofh_num}-{debi.debi_naam} kan de bestandsnaam 10120100-MKG.pdf geven. |
Documentbeheer
Optioneel kan het document gekoppeld worden aan een of meer processen. Onderstaand worden de menu-opties besproken binnen het scherm 'Doel':
- Document categorie. Bij het kiezen voor de exportoptie Bestand wordt een veld actief met meerdere vinkboxen. Hierdoor kunnen de eigenschappen van een of meer categorieën meegegeven worden aan het bestand binnen het MKG documentenbeheer.
- Koppelen aan. Met de dropdown-menu’s kan een proces gekozen worden waaraan het document gekoppeld wordt bij het exporteren (bijvoorbeeld het verkooporderproces). Via de rechter invulvelden kan een vaste waarde opgegeven worden. Ook kan er via de knop Veld invoegen een databaseveld gekozen worden.
Door in het scherm 'Doel' de exportoptie E-mail te selecteren, kan het rapport via Outlook als e-mail gestuurd worden:
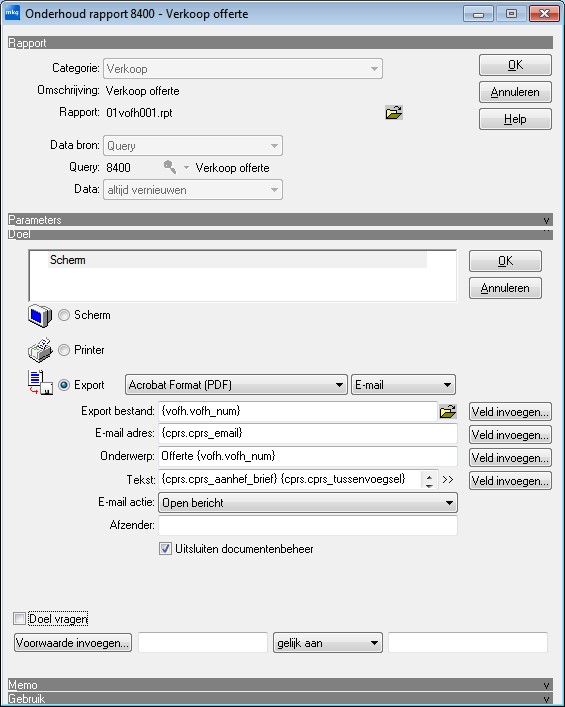
- E-mail adres. Hier kan een e-mailadres ingevoerd worden. Het e-mailadres kan ook bepaald worden door databasevelden. Dit is mogelijk door de optie Veld invoegen te kiezen en vervolgens een databaseveld te kiezen. Hiermee kan bijvoorbeeld het e-mailadres van de contactpersoon gebruikt worden bij het versturen van een opdrachtbevestiging.
- Onderwerp. Waarden in dit veld worden overgenomen naar het onderwerp van het e-mailbericht. Ook hier kunnen databasevelden ingezet worden.
- Tekst. Via dit veld kan de inhoud van het e-mailbericht gevuld worden. Ook hier is het mogelijk met databasevelden te werken om bijvoorbeeld automatisch de naam van de contactpersoon en memovelden van een opdrachtbevestiging over te nemen. Ook is het mogelijk om de eigen gebruikers en administratiegegevens op te geven die kunnen dienen als handtekening.
- E-mail actie. In het dropdown menu kan gekozen worden voor:
- Open bericht. Het bericht wordt geopend in Outlook. Het e-mailbericht kan aangepast en beoordeeld worden, voordat deze verzonden wordt.
- Direct versturen. Het e-mailbericht wordt hiermee zonder tussenkomst van de gebruiker verzonden.
- Plaats concept. Hiermee wordt het e-mailbericht opgeslagen in de map Concepten. Hiermee kan op een later moment het e-mailbericht verzonden worden.
- Afzender. Dit veld vervangt het eigen e-mailadres door een opgegeven adres. Hiermee kan ervoor gezorgd worden dat het e-mailbericht wordt verzonden namens een algemeen adres, bijvoorbeeld een info e-mailadres.
- Uitsluiten Documentbeheer. Door het aanvinken van deze optie kan het automatisch openen van het scherm 'Documentbeheer' voorkomen worden. Als bijvoorbeeld (een deel van) de facturatie via e-mail verloopt, kan het door systeeminstellingen zo zijn dat MKG voor iedere afzonderlijke e-mail dit scherm opent. Om dit te voorkomen kan deze optie aangevinkt worden.
- Voorwaarde invoegen. Door het selecteren van deze knop is het mogelijk een veld te selecteren. Verder kan met het dropdown een voorwaarde gekozen worden en in het volgende veld een waarde ingegeven worden. Het geheel vormt de voorwaarde waarbij het rapport uitgevoerd wordt. Als, bij uitvoer van het rapport, niet aan de voorwaarde wordt voldaan, dan wordt het rapport niet geëxporteerd.
MKG Viewer
Als de optie MKG lijst gekozen wordt als exportformaat, dan wordt de opgehaalde data gepresenteerd in de MKG Viewer. Er is dan geen Crystal Reports lay-out nodig. De viewer presenteert alle gekoppelde velden. Per databasetabel wordt een apart tabblad gemaakt:
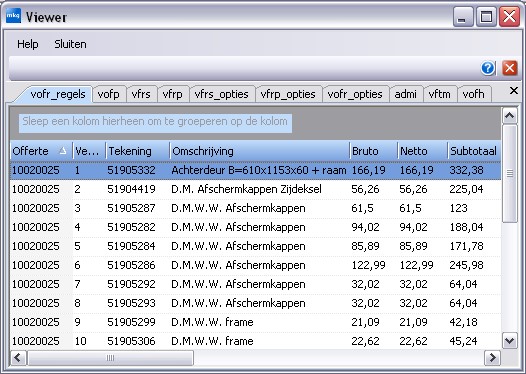

|
Via een rechtermuisklik kunnen de viewergegevens geëxporteerd worden naar onder andere Microsoft Excel. Door op een kolom te klikken worden de gegevens in deze kolom gesorteerd. Door een kolom te verslepen naar de lichtblauwe balk wordt een groepering op de gegevens gelegd. Dit kan in meerdere niveaus. Als een kolom naar het witte vlak gesleept wordt, wordt deze niet gepresenteerd. |
Memo
In dit submenu kan het memoveld van de rapportdefinitie ingevoerd worden. Hier kun je bijvoorbeeld uitleg geven over het doel en werking van het rapport. De inhoud van dit memoveld wordt in de module Rapportenbeheer gepresenteerd wanneer de knop Beschrijving
![]() is aangeklikt.
is aangeklikt.
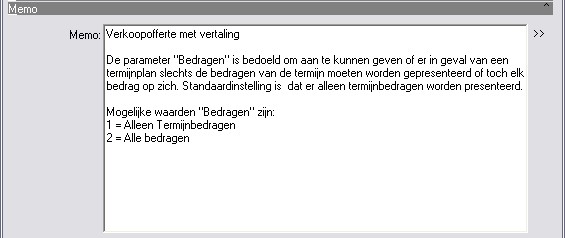
Gebruik
Een rapport kan op verschillende plaatsen gekoppeld worden in MKG. Dit submenu presenteert per onderdeel alle koppelingen van het rapport.
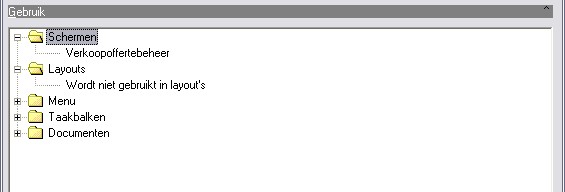
- Schermen. Geeft aan bij welke modules dit rapport onder het printerknopje gekoppeld is.
- Lay-outs. Geeft aan of het rapport gebruikt is als een lay-out voor een procesdocument. Een procesdocument wordt automatisch gestart bij een procesactie, zoals bij het aanbieden van een offerte met het knopje Aanbieden.
- Menu / Taakbalken. Geeft aan of het rapport gekoppeld is aan een menu- of taakbalk-item. Het koppelen is mogelijk door binnen een menu of taakbalk via de rechtermuisklik te kiezen voor Nieuw rapport toevoegen.
- Documenten. Geeft aan of het rapport opgenomen is in de module Documenten ten behoeve van documentenbeheer op relatieniveau.
Logboek
Het logboek submenu geeft aan wanneer en door welke gebruikers het rapport uitgevoerd is. Deze informatie wordt pas opgehaald nadat de knop Vernieuw is aangeklikt.
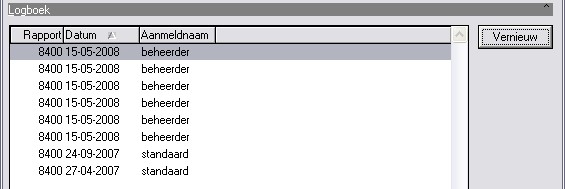
Importeren en exporteren van rapporten
Met het icoontje Versturen ![]() kan de rapportdefinitie plus een eventueel gekoppelde Crystal Reports lay-out als bijlage opgenomen worden in een e-mail en verstuurd worden. Deze bestanden kunnen in een andere omgeving geïmporteerd worden, bijvoorbeeld een rapport dat gemaakt is in de MKG oefenomgeving importeren in de live omgeving. Nadat je op de knop Versturen hebt geklikt, zal het resultaat één of twee bestanden zijn:
kan de rapportdefinitie plus een eventueel gekoppelde Crystal Reports lay-out als bijlage opgenomen worden in een e-mail en verstuurd worden. Deze bestanden kunnen in een andere omgeving geïmporteerd worden, bijvoorbeeld een rapport dat gemaakt is in de MKG oefenomgeving importeren in de live omgeving. Nadat je op de knop Versturen hebt geklikt, zal het resultaat één of twee bestanden zijn:
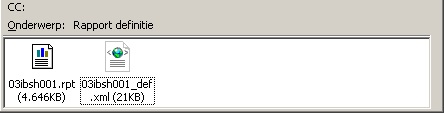
Een te importeren rapport in MKG bevat minimaal een definitie, namelijk het bestand dat de extensie '_def.xml' heeft. In dit bestand is de rapportdefinitie en een eventueel gekoppelde query opgeslagen. Het bestand met de extensie .rpt is de lay-out van het rapport en is optioneel.
Het importeren van de twee delen staat los van elkaar. Hieronder volgt de uitleg per deel.
Importeren definitie
- Open de e-mail met het in te lezen rapport en sla de definitie op een tijdelijke locatie (bijvoorbeeld op het Bureaublad).
- Open in MKG de module Rapportenbeheer.
- Klik op het knopje Inlezen rechts onderin de module. Het scherm 'Importeren rapport' zal openen:
- Nu moet aangegeven worden waar het definitiedeel staat. Klik op de knop en zoek het definitiebestand op. Indien het om een nieuw rapport gaat, volstaat het nu om op OK te klikken om de definitie in te lezen, echter als een bestaand rapport vervangen moet worden, volg dan ook stap 5.
- (Optioneel) Indien een al bestaand rapport en/of query vervangen moet worden, kies dan voor de optie(s) Bestaand rapport vervangen/Bestaand query vervangen en geef vervolgens de nummers op van het bestaande rapport en/of query.
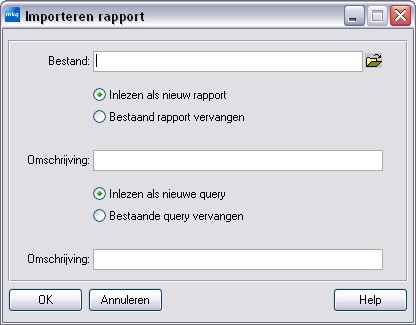
Het invullen van de velden 'Omschrijving' is alleen van toepassing als je niet de rapport- en query-omschrijvingen wilt gebruiken die al vastgelegd zijn in de definitie.
Importeren lay-out
Dit is het bestand in de e-mail met de extensie '.rpt'. Dit bestand moet opgeslagen worden in de rapportenmap van MKG.
- De locatie van de rapportenmap is: (schijfletter waar mkg op staat):\mkg\rapporten\.
- Binnen deze map bestaat er altijd de map 'Standaard' en eventueel een map '0'. Alle eigen rapporten moeten in de 0-map geplaatst worden. Rapporten in de standaardmap zijn bestemd voor MKG standaardrapporten en worden vervangen bij een update of een patch.
- Binnen de 0-map zijn de administratiemappen aanwezig. Dit zijn mappen die bestaan uit 3 nummers en het administratienummer in MKG representeren. Bijvoorbeeld rapporten die bestemd zijn voor alleen administratie met nummer 2 moeten geplaatst worden in de map '002'. Indien een rapport voor alle administraties van toepassing is, dan moet deze binnen de map '000' geplaatst worden.
- Het rapport moet vervolgens binnen de map 'xml' geplaatst worden. Bijvoorbeeld M:\mkg\rapporten\0\000\xml\.
Gerelateerd
- Published:8 okt 2019 14:23
- TypeHandleidingen
- Category
- Product
- AvailabilityOpenbaar